Рабочий стол Windows | Компьютер для чайников
Рабочий стол – это первое, что вы видите на мониторе по окончании загрузки операционной системы после включения компьютера. Можно сказать, что это ваше основное рабочее место, на котором могут находиться элементы управления, объекты Windows, ваши документы и ярлыки для запуска программ.
Рабочий стол Windows разделен на 2 части:
- Панель задач.
- Область ярлыков.
Панель задач компьютера
Панель задач находится в самой нижней части рабочего стола. На ней расположены кнопка «Пуск», панель быстрого запуска, панель для отображения открытых документов и запущенных программ, область уведомлений.
Один из важных элементов управления компьютером – это кнопка «Пуск». При щелчке левой кнопкой мыши открывается Главное меню, которое дает доступ ко всем элементам управления компьютером, установленным программам, настройкам операционной системы. С помощью этой кнопки компьютер выключается, перезагружается или переходит в режим сна.

На панели быстрого запуска располагают ярлыки часто запускаемых программ. Здесь для запуска нужен всего лишь один щелчок кнопки мыши, что и определило название этой области панели задач.
На панели запущенных программ, открытых файлов и папок находятся значки открытых на дынный момент окон.
Далее находится языковая панель, показывающая, на каком языке происходит в данный момент ввод с клавиатуры. Кроме того, с помощью языковой панели происходит переключении языка ввода.
В области уведомлений, которая еще имеет название «системный трей», находятся значки программ работающих в тихом, невидимом для пользователя режиме, так называемом фоновом режиме. Как правило, в этом режиме работают программы, запускаемые автоматически при загрузке Windows и не требующие от пользователя действий. Здесь находится календарь с часами, значок регулировки громкости и значок подключения к сети интернет или локальной сети. В этой области также отображаются всплывающие сообщения, сигнализирующие о каком либо событии. Например, о наличии свежих обновлений для операционной системы, сообщения от программ, работающих в фоновом режиме и т.д.
Область ярлыков рабочего стола
В этой области располагаются ярлыки программ, часто используемых файлов и папок, двойной щелчок по которым открывает эти объекты. Изначально, после установки Windows, на рабочем столе вы увидите лишь несколько значков: в зависимости от версии операционной системы – это иконки Корзины, Мой компьютер, Мои документы, Сетевое окружение.

В процессе работы с компьютером вы сами можете добавлять и удалять нужные вам ярлыки, располагать их как вам угодно. Все иконки здесь находятся на так называемом фоне рабочего стола, который имеет название «обои». Обои вы можете самостоятельно менять в зависимости от вашего вкуса из имеющего набора Windows или установив в качестве фона любую фотографию.
Таким образом, можно сказать, что практически рабочий стол – это ваше основное виртуальное рабочее место за компьютером. Так же как с обыкновенным столом, здесь вы располагаете все необходимые вам инструменты и материалы.
Еще по теме:
- Удаленный помощник Windows Удаленный помощник в Windows помогает компьютерным неофитам в трудную минуту. Просто обратитесь к нему, и опытный пользователь, находящийся за тысячи километров от вас, сможет подключиться […]
- Настройка звука на компьютере Подсоедините колонки к компьютеру, подключив их к соответствующему разъему (чаще всего обозначенному символом небольшого мегафона или колонок) на компьютере, ноутбуке или мониторе.
В […]
- Встроенная справка Windows Система Windows настолько многообразна, что рано или поздно вы неизбежно столкнетесь с неправильной работой программы или устройства, причем возникшая проблема может быть достаточно […]
- Как установить и настроить экранную заставку Раньше, во времена громоздких ЭЛТ мониторов, экранная заставка выполняла функцию хранителя экрана монитора в то время, когда картинка на экране долго не менялась. В таких мониторах не […]
- Как изменить фон рабочего стола и тему оформления Windows
www.pc-school.ru
Новые картинки/обои для рабочего стола
0


5

3

4

7

10

15


5

6

5

2

12

9

8

6

12

zastavok.net
Рабочий стол компьютера. Как установить рабочий стол Windows 7? Рабочий стол
Одним из самых важных элементов при работе с ЭОМ является рабочий стол компьютера. Как он устроен, и какие изменения в него можно внести? Для чего предназначен рабочий стол? Также у него существует множество свойств, о которых большинство людей даже не догадываются, хотя они могли бы значительным образом облегчить их жизнь.
Что собой представляет рабочий стол компьютера?
Он представляет собой рабочую зону, отображаемую с помощью монитора, на котором выводится вся необходимая информация. На нём располагаются иконки файлов, которые позволяют осуществлять быстрый доступ ко всем программам, к которым необходимо получить его. Можно изменить расширение, которое имеет рабочий стол Windows 7, увеличить количество ярлыков, расположенных на рабочем столе. Для эстетического удовольствия можно изменить фоновое изображение, а на случай длительного бездействия и заставку. Также благодаря дополнительному программному увеличению можно увеличить полезность рабочего стола для себя лично. Такая польза может проявляться в виде установки расширений, которые будут отображать желаемую информацию вроде погоды, курсов валют и много чего другого – благо выбор есть.
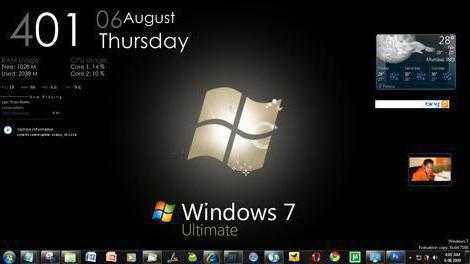
Часто можно услышать вопрос вроде «Как установить рабочий стол?». Дело в том, что по умолчанию на компьютерах, что продаются, он уже установлен. И под этим вопросом понимают изменение оформления или установку визуально отличимого менеджера файлов. Сейчас вы имеете общее представление о возможностях, которые предоставляет рабочий стол Windows 7 работающему за ним человеку. Давайте же рассмотрим всё более детально.
Быстрый доступ к необходимым файлам
Рабочий стол даёт возможность получить быстрый доступ ко всем необходимым папкам, файлам и программам. Если говорить о первых, то можно или создать новую папку (перенести из другого места), или создать ярлык, ведущий к уже существующей. Также при желании сами файлы можно перенести на рабочий стол, благо места на нём предостаточно для такой операции. Но всё же некоторые ограничения есть (как правило, до 1 Гигабайта памяти).
Относительно файлов и программ можно сказать, что особенности их перемещения напрямую зависят от последующего использования. Так, простое перемещение рабочего документа на стол произведет к тому, что постоянно будет выскакивать ошибка или о том, что необходимые файлы не были найдены, или о другом. Но конечный результат будет один и тот же – необходимый документ не запустится и не будет возможности посмотреть, что у него внутри. Единственное исключение из этого — ситуация, когда переносится файл, что не нуждается в чем-то дополнительном. Примером такого варианта являются документы из рабочего офиса, установленного в операционной системе, которые позволяют редактировать текстовые документы, презентации и программы подобного содержания.

Изменение параметров рабочего стола
Если не устраивает видимый экран, то его можно изменить. Причем внести коррективы не с помощью другого фона, заставки, расширения или чего-то похожего, а именно благодаря изменению режима отображения. Для этого проследуйте небольшой инструкции:
- Нажмите правой клавишей мыши на пустом месте рабочего стола. Из появившегося меню следует выбрать расширение экрана.
- В открывшемся окне можно выбрать много параметров. Первым идёт монитор, с которым работает компьютер. Затем расширение экрана. Тут следует остановиться и сообщить, что когда меняется расширение экрана, то и увеличивается/уменьшается полезная область. А вместе с этим растёт количество значков, что может быть размещено на экране. Или уменьшатся. Дело в том, что при увеличении размера экрана значок становится меньшим, и их больше можно разместить.
- Также можно выбрать ориентацию экрана: альбомную или портретную.
- При желании сделать мельче/крупнее только значки, без изменения расширения экрана можете воспользоваться специальной ссылкой для таких операций.
- И если сильно хочется лично добраться до всех возможных настроек, то нажмите на «Дополнительные параметры». Здесь можно отредактировать частоту обновления, уровень колоризации и провести диагностику экрана.

Возможность получения доступа к рабочему столу
Мало кто знает, но с рабочим столом компьютера можно работать дистанционно. Для этого необходим доступ в локальную/Всемирную сеть (смотря откуда будет заход) и специальные программы. Причем возможно взаимодействовать с помощью как платного, так и бесплатного обеспечения. Рабочий стол – это в данном случае удалённый терминал, возможности работы с которым прямо зависят от используемых программ.
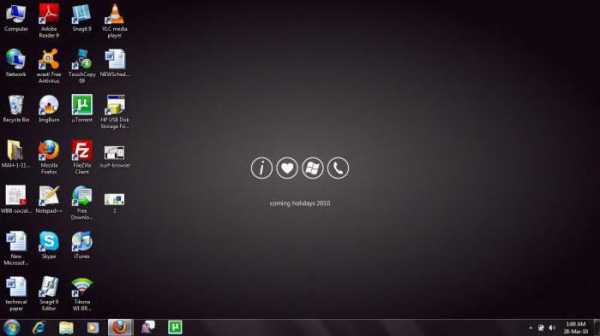
Изменение фона и заставок
Нажмите правой клавишей мыши по свободной части рабочего стола компьютера. Из открывшегося меню необходимо выбрать «Персонализация». Откроется окно, в котором можно будет выбрать фон, цвет окна, звуки и заставку. Базовое разнообразие не слишком велико, поэтому при желании можно самому подгрузить свои элементы оформления. Рабочий стол – это такая часть системы, к которой может быть приписано любое изображение.

Расширения рабочего стола
Теперь о довольно важных и весьма полезных расширениях. Если есть желание отслеживать положение нескольких вещей, то это для вас. Рабочий стол – это настоящая площадка испытаний. Нажимаем правой клавишей мыши на пустом места рабочего стола и выбираем «Гаджеты» в открывшемся меню. Появится окно, в котором можно будет выбрать все желаемые расширения. По умолчанию здесь имеются такие дополнения:
- Проигрыватель музыки.
- Информационное табло о курсе валют.
- Головоломка, отвлекаясь на которую, можно развлечься.
- Заголовки новостей, взятые из RSS-ленты.
- Календарь.
- Погода.
- Часы.
- Показ слайдов.
- Табло о нагрузках на центральный процессор и физическую память компьютера, которое выполнено в стиле автомобильных спидометров и внешне весьма привлекательное.
Эти указанные в статье расширения – не всё возможное. Если есть интерес к тому, что не представлено, то в мировой сети можно найти дополнения, которые, как вы считаете, необходимы именно для вас. Осуществлять поиск можно с помощью установленных в окно гаджетов инструментов. Но если там ничего удовлетворяющего не нашлось, есть ещё один вариант. Поискать своими силами, с помощью браузера и последующей установкой вручную.

Дополнительное программное обеспечение
Также изменять рабочий стол компьютера можно, прибегая к помощи специальных программ. Можно сказать, что, используя их, вы буквально устанавливаете своё внешнее оформление, которое в конечном итоге может кардинально отличаться от того, что было вначале. Разнообразие их использования велико, поэтому лучше обойтись кратким описанием функционала:
- Программы, которые добавляют дополнительные значки на панель инструментов (корзину, папки и всё что душе угодно).
- Обеспечение, позволяющее делать все вышеописанные операции по изменению рабочего стола, не выходя из него.
- Программы, позволяющие создать трехмерный эффект расположения документов на рабочем столе и его самого.
- Обеспечение, влияющее на внешний вид системных элементов. Вам не нравится, как уныло выглядят часы? Ничего, это можно исправить! Или, может, неудовлетворены внешним видом регулятора громкости? Что ж, и на этот случай есть довольно разнообразный выбор.
- Также есть программы, способные изменять отображение элементов папок, элементов системы. Не нравится ширина краев папки? Это можно исправить. Есть желание сделать их или меню «Пуск» прозрачными? И такое возможно.
- Файловые менеджеры.
Заключение
Подводя итоги, можно сказать, что рабочий стол – это важная составляющая компьютера. С него можно совершать много действий, изменять оформление компьютера и делать много других полезных вещей.
fb.ru
Урок 11. Что такое рабочий стол компьютера
Все вы наверняка не раз слышали о рабочем столе компьютера. А сегодня мы с вами познакомимся поближе с этим самым рабочим столом, чтобы в дальнейшем у вас не возникало никаких вопросов по этой теме.
Что такое рабочий стол компьютера
 Рабочий стол в операционной системе Windows это папка. Не удивляйтесь, но это именно так. К тому же это самая интересная папка. Как только вы включаете свой компьютер, и ваша операционная система загружается, так сразу же перед вами предстает открытая папка под названием Desktop или Рабочий стол.
Рабочий стол в операционной системе Windows это папка. Не удивляйтесь, но это именно так. К тому же это самая интересная папка. Как только вы включаете свой компьютер, и ваша операционная система загружается, так сразу же перед вами предстает открытая папка под названием Desktop или Рабочий стол.
Только эта папка может иметь красивый фоновый рисунок на своем развороте, который называется обоями рабочего стола, и настраиваться по вашему вкусу. У остальных папок таких настроек нет. В Windows 10 эта папка находится на диске С: в папке Пользователи. Но вам лучше пока туда не лазить.
Вот такие файлы, иконки и папки находятся в моей папке Рабочий стол.
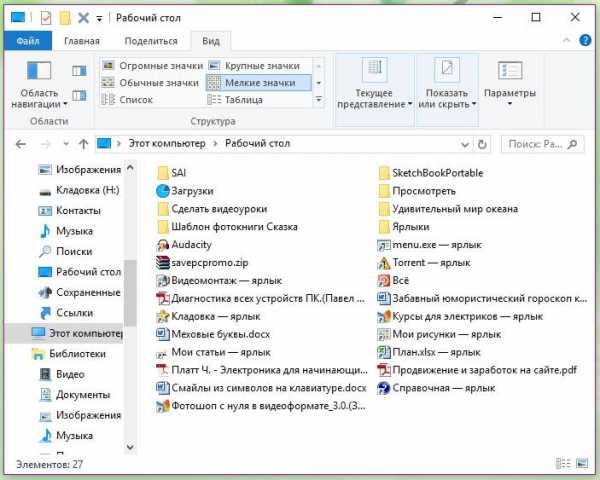
А вот так моя раскрытая папка Рабочий стол выглядит на экране монитора.

Каждый может настроить свой рабочий стол так, как ему нравится. В следующем уроке я научу вас правильно настраивать эту папку, чтобы ваш рабочий стол был красивым и удобным. В операционной системе Windows 10 таких виртуальных рабочих столов может быть несколько
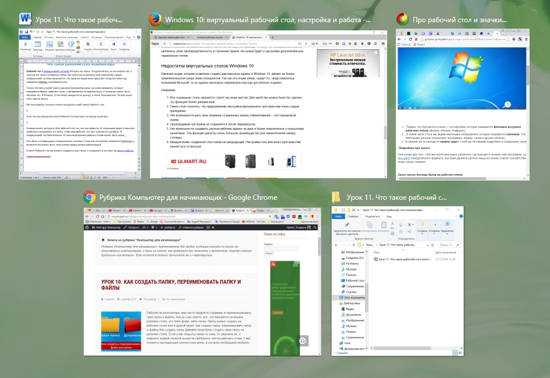
Они были и в предыдущих операционных системах. Тогда этот инструмент назывался PowerToys, а включить его можно было лишь сквозь череду хитрых манипуляций.
В папке Рабочий стол вы можете создавать свои папки и складывать в них свои же папки и файлы. В нижней части рабочего стола находится панель задач (о ней мы еще с вами поговорим подробнее в следующих уроках).
Значки рабочего стола
На рабочем столе могут находится не только ваши папки и файлы, но и значки для запуска игр, программ, и значки системных папок. К системным папкам относятся паки:
- Корзина;
- Компьютер;
- Панель управления;
И некоторые другие. Значок папки Корзина находится в папке Рабочий стол по умолчанию. Другие папки необходимо выводить пользователям самим .
Значки игр и программ вы также можете вывести сами, или они автоматически выводятся на рабочий стол при их установке.
Как переместить значок, папку или файл
Папки, файлы и значки программ можно перемещать по рабочему столу. Для этого надо навести курсор на объект, нажать левую кнопку мыши, и не отпуская кнопки, перетащить иконку (папки, файла или значка) на новое место. После этого кнопку мыши можно отпустить.
Если объект не переносится, а возвращается обратно, значит, у вас стоит автоматическое выравнивание. Чтобы изменить эту настройку, необходимо кликнуть правой кнопкой мыши по свободному месту рабочего стола и в выпадающем (контекстном) меню перейти на пункт Вид, и убрать щелчком левой кнопки мыши галочку напротив надписи Упорядочить значки автоматически.
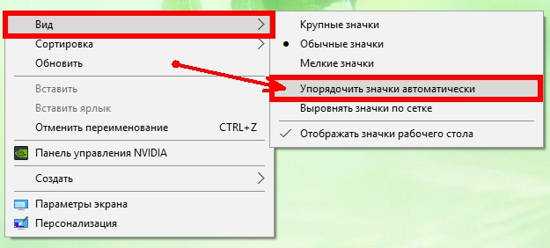
Как удалить значок с рабочего стола
Иконки программ можно удалять с рабочего стола. Для этого необходимо навести курсор на иконку, нажать правую кнопку мыши, и в выпадающем списке выбрать пункт «удалить», и кликнуть по нему левой кнопкой мыши.

При этом вы не удалите саму программу или системную папку, а только саму иконку.
Таким же образом можно удалить, и файлы, и папки.
Но, учтите, что не все папки и файлы попадают в корзину. Папки и файлы большого объема удаляются помимо корзины, поэтому не все их можно восстановить. Об этом вас предупредят перед удалением. Будьте внимательны!
На главную
Понравилась статья — нажмите на кнопки:
moydrygpk.ru
Компьютерные обои на рабочий стол
Компьютерные обои на рабочий столМЕНЮ
5

2560×1600
10

2560×1600
3

1920×1200
5

1920×1080
10
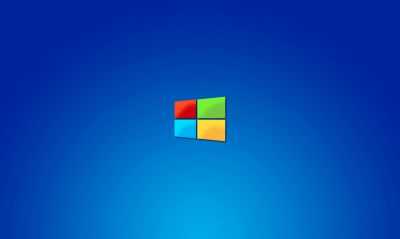
1920×1080
13

1920×1080
17

1920×1200
9

2560×1600
9

2560×1600
8

1920×1200
28

3840×2160
12

2560×1600
18

1920×1080
14

2560×1600
8

2560×1600
128

1920×1080
15

1920×1200
7

2560×1440
12345 … 15>> Всего обоев: 260zastavok.net
Что такое рабочий стол, панель задач и быстрого запуска, а так же настройка

ЧТО ТАКОЕ РАБОЧИЙ СТОЛ КОМПЬЮТЕРА
Рабочий стол компьютера — это основное рабочее место пользователя, появляющееся на экране сразу после загрузки операционной системы. Так же как и на обычном рабочем столе пользователь может разместить на нем все необходимые для работы инструменты, учитывая что речь идет о компьютерах точнее будет сказать программы, а также документы, медиа-файлы и все, что может понадобится ему для работы.
Естественно, чтобы за рабочим столом было удобно трудиться все необходимое должно располагаться на нем в порядке, максимально подходящем для конкретного пользователя. Поэтому очень важно пред началом работы грамотно организовать свое рабочее место, а в нашем случае — настроить рабочий стол и все находящиеся на нем инструменты.
Настройка рабочего стола
В первую очередь стоит поместить на рабочий стол ярлыки всех программ и файлов, которые могут пригодится в работе. Большинство программ при установке автоматически создают ярлык на рабочем столе, а если и нет, то создать его можно обратившись в меню «Пуск» о котором мы поговорим позже. Если какой то ярлык кажется вам лишним, вы без проблем можете удалить его с рабочего стола, а при необходимости восстановить, пользуясь все тем же меню «Пуск». Разместить ярлыки в удобном для вас порядке можно просто перетаскивая их по экрану, удерживая при этом левой кнопкой мышки.


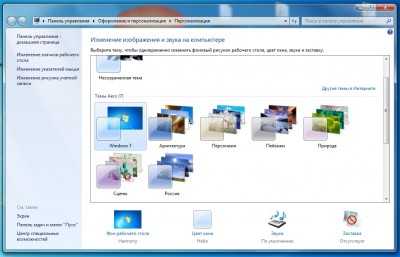
Но простым размещением ярлыков настройка рабочего стола не заканчивается. Для того чтобы сделать работу максимально комфортной имеет смысл воспользоваться меню настроек. Для его вызова достаточно щелкнуть правой кнопкой мыши в любом свободном месте рабочего стола.
Пользуясь меню настроек можно увеличить или уменьшить размеры значков на рабочем столе, а также изменить размер текста и прочих элементов. Кроме этого, воспользовавшись разделом «Персонализация» можно сменить оформление рабочего стола, экранную заставку и «обои», внешний вид меню и папок. Одним словом рабочий стол можно сделать не просто функциональным, но и максимально привлекательным.
В нижней части рабочего стола находится так называемая «Панель задач». Она состоит из нескольких инструментов, каждый из которых мы рассмотрим подробнее.

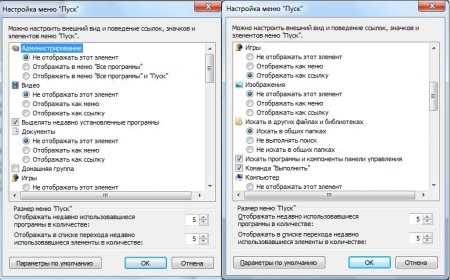
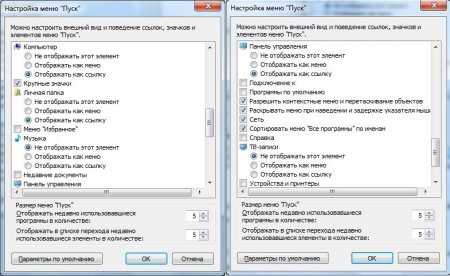
Настройка меню пуск
В левом углу Панели задач находится кнопка «Пуск», при нажатии на которую открывается одноименное меню. Его использование упрощает доступ к часто используемым программам, интернету, электронной почте и так далее. Кроме этого меню «Пуск» дает доступ к панели управления компьютером, в которой вы можете произвести настройку всех его компонентов. Так же как и рабочий стол меню «Пуск» можно «настроить под себя». Для этого правой кнопкой мышки нажмите на кнопку «Пуск» и в открывшемся окне выберите раздел «Свойства». Воспользовавшись клавишей «Настроить» вы сможете изменить размеры значков в этом меню, установить количество отображаемых в нем программ (от 3 до 30) выбрать предпочитаемый интернет браузер и почтовый клиент, а так же «закрепить» в меню часто используемые программы. После внесения изменений нажмите на клавишу «Применить».
Настройка панели задач
В панели задач отображаются все открытые программы и файлы, а также находятся значки программ закрепленных в панели для обеспечения к ним быстрого доступа (один щелчок левой кнопкой мышки). Для настройки панели задач, так же как для настройки меню «Пуск» необходимо нажать на нее правой кнопкой. Используя открывшееся меню вы сможете закрепить или удалить программы из панели задач (подробнее об этом в следующем пункте), определить местоположение панели задач на экране компьютера, скрывать панель в автоматическом режиме, изменять размер и компоновку значков и так далее.
Настройка панели быстрого запуска
Как уже говорилось на панели задач расположена «панель быстрого доступа», с помощью которой можно максимально быстро запустить нужную вам программу.
Для того, чтобы панель быстрого запуска отображалась, необходимо установить галочку напротив соответствующего пункта в меню настройки панели задач. Для изменения ее размеров (по умолчанию в панель быстрого запуска помещается 3 значка), а также для добавления и удаления программ, галочка в разделе «Закрепить панель задач» должна быть снята. После этого ширину панели можно менять просто передвигая ограничитель с помощью мышки, добавлять программы — простым перетаскиванием, а удалять — нажав на их ярлык правой кнопкой мышки и выбрав пункт «Удалить».

Настройка панели часов
В правом углу панели задач находятся часы. Для их настройки можно использовать «Панель управления», которая открывается из меню «Пуск», либо щелчок правой кнопкой мышки по часам и выбор пункта «Настройка даты/времени». Воспользовавшись открывшимся меню можно установить время и дату, выбрать часовой пояс и так далее.
Панель выбора языка
Рядом с часами на панели задач находится языковая панель. На ней отображается текущий язык ввода текста (двумя первыми буквами). Для настройки языковой панели опять воспользуемся правой кнопкой мышки. Открывшееся меню даст возможность развернуть языковую панель (она будет отображаться в верхней части экрана), сделать ее прозрачной, изменить размещение панели с горизонтального на вертикальное. Кликнув по вкладке «Параметры» можно выбрать язык ввода «по умолчанию», добавить или удалить языки, а также выбрать сочетание клавиш для их смены. Естественно, после внесения всех изменений необходимо сохранить их, нажав для этого на клавишу «Применить».
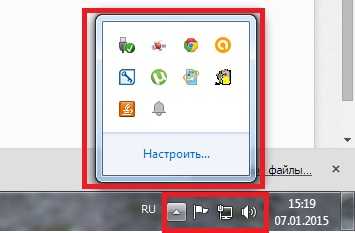
Область уведомлений
Область уведомлений расположена в правой части панели задач, и содержит в себе значки, которые информируют о текущем состоянии компьютера, подключению к интернету, работе антивирусов, получении электронной почты и так далее. Некоторые значки уведомлений расположены в панели «по умолчанию», прочие можно добавить (некоторые программы делают это автоматически) или, в случае ненадобности, удалить. Для этого, как и в предыдущих случаях, достаточно щелкнуть по ненужному символу правой кнопкой мышки и выбрать соответствующий пункт в открывшемся меню.
Надеемся, что наши советы помогут вам сделать ваш рабочий стол красивым и организованным, а работу за компьютером приятной и комфортной.
welcom-comp.ru
Компьютерные столы
 |
Компьютерный стол, как правило, существенно отличается от простого письменного стола. Главное отличие компьютерного стола не в конфигурации, а в том, что за ним вы проводите значительно больше времени. Это рабочее место и от того, как оно будет организовано, зависит не только ваша производительность труда, но и состояние здоровья – утомляемость глаз и состояние позвоночника в первую очередь. Поэтому при выборе или разработке компьютерного стола мелочей не бывает.
Когда нужен компьютерный стол?
Компьютер сегодня есть в каждом доме: иногда в стационарном варианте, иногда в варианте ноутбука. Впрочем, это еще не означает, что купив компьютер, необходимо тут же покупать компьютерный стол. Решающим фактором здесь является время, которое вы проводите перед монитором. Если ваше пользование компьютером сводится к тому, чтобы раз в день посмотреть электронную почту, то овчинка явно не стоит выделки. Но если с компьютером связана ваша работа, то отнестись к оборудованию компьютерного стола надо со всей серьезностью. Организовать такое рабочее место на первый взгляд просто, но на самом деле здесь есть свои тонкости.
Большую неразбериху в вопрос выбора компьютерного стола вносит их огромный ассортимент, который предлагают сегодня производители. В мебельных магазинах и салонах сегодня можно встретить огромное количество вариантов компьютерных столов. Однако по большей части они поражают воображение нестандартными и вычурными дизайнерскими решениями, что, впрочем, совершенно не гарантирует их удобства и функциональности.
 |
Прежде чем оплачивать счет за компьютерный стол определитесь, где в вашей комнате (в вашем доме) он будет расположен, откуда будет падать свет, кто еще из членов вашей семьи будет им пользоваться, и какие решать задачи. Будет ли это только стойка для монитора и системного блока, или со временем компьютер будет обрастать периферийными устройствами, например, принтер, сканер, МФУ, акустическая система и так далее. Будет ли ваш компьютерный стол носителем только компьютерного оборудования, или в нем будут так же храниться письменные принадлежности, бумаги, диски документы. Все эти приоритеты лучше расставить сразу, так как постепенное наращивание вместимости стола дело, как правило, неблагодарное, а замена одного сравнительно скромного стола более мощным и вовсе дело хлопотное. Продать бывший в употреблении компьютерный стол сегодня непросто и есть вариант, что старый компьютерный стол еще долго будет занимать место в квартире наряду с другим установленным на его место.
 |
Выбрать компьютерный стол
Выбирая компьютерный стол, следует обращать внимание не только на количество полок, подставок под диски и число ящиков. Обратить внимание нужно так же на соответствие стола вашим антропометрическим данным. Не забудьте про то, предусмотрена ли в данной модели компьютерного стола возможность регулировки высоты столешницы, расстояния до монитора, степени выноса клавиатурной доски и другие функции настройки. Как правило, производитель закладывает в размеры компьютерного стола усредненные характеристики. Такое понятие, как персональный компьютер подразумевает такое же персональное рабочее место, адаптированное под потребности и габариты конкретного человека.
 |
Второе, на что нужно обратить внимание, это качество фурнитуры и тщательность изготовления. Современный фурнитурой самого разного наименования и не менее различного качества. Производитель, а это в большинстве случаев малые предприятия, заинтересованы в снижении себестоимости продукции. И если за производство, скажем, мебельной стенки возьмется не каждый, то наладить производство компьютерных столов сегодня стараются все кому не лень. Поэтому, если вы выбрали модель компьютерного стола, которая показалась вам удачной конкретно для вашего помещения, и вы готовы ее купить, попросите продавца показать вам стол более подробно. Убедитесь, что все крепления на месте, дверцы открываются ровно, ничего не заедают, ничто не клинит, а вся фурнитура полагающаяся в комплекте поставки находится на месте.
Убедитесь, что направляющие по-которым выезжают ящики или клавиатурная панель, сделаны из металла, а не из пластика. Будет не лишним, если вы знаете габариты своего оборудования: монитора, системного блока. На всякий случай запишите их и прихватите с собой в магазин рулетку. Ситуации, когда системный блок не вписывается в отведенную для него нишу по ширине или высоте, а монитор не помещается в отведенное для него пространство – не столь уж редки. С известной степенью уверенности можно утверждать, что покупка компьютерного стола приспособленного только для системного блока и клавиатуры есть не верное решение. На таком столе негде положить журнал или листок бумаги, поставить перед собой чашку кофе или написать записку. Поэтому большой стол или компьютерный стол в угловом варианте по всем параметрам предпочтительнее. Зрение у каждого человека индивидуальное, поэтому важно, чтобы монитор можно было размещать свободно, а расстояние до него можно было без труда регулировать.
| Мнению дизайнера Валентина Кожетовского: Оборудование компьютерного рабочего места – это как раз тот случай, когда имеет смысл изготовить стол на заказ под персональные требования конкретного человека и под условия конкретного интерьера. Такая работа, конечно, обходится дороже на стоимость услуг дизайнера, но зато позволяет учитывать все параметры, которые невозможно выдержать при покупке в магазине готового изделия. Такой компьютерный стол будет не только соответствовать антропологическим данным конкретного человека, но и соответствовать цветовой гамме помещения, учитывать пожелания и привычки своего владельца вплоть до подставки для кофе и встроенной пепельницы. Очень часто на компьютерном столе просят так же предусмотреть место для телефона или факса. Поэтому это тот случай, когда переплата за индивидуальный подход полностью себя оправдывает. |
 |
Место для компьютерного стола
Немалое значение имеет и окружение вашего рабочего места. Место, где вы предполагаете установить компьютерный стол, должно быть в достаточной степени обеспечено розетками. Кроме того, неплохо бы чтобы компьютерный стол предусматривал возможность укладки соединительных кабелей. Хотя беспроводной аппаратуры становится все больше, тем не менее, до полного исчезновения кабелей еще далеко. Наличие под ногами выносных розеток и удлинителей не добавляет особого комфорта. Место для установки стола необходимо выбирать с таким расчетом, чтобы свет из окна не попадал на монитор. Поэтому если стол расположен вблизи окна, а не в глубине комнаты, то надо монитор обращать к источнику света тыльной стороной. В противном случае блики на мониторе не дадут вам возможности корректно воспринимать изображение. Желательно, чтобы аппарат городского телефона находился поблизости, в идеале на расстоянии протянутой руки. В противном случае вам придется при каждом звонке вставать из-за стола.
 |
Очень важным элементом есть рабочее кресло для компьютерного стола. Кресло, в котором вы проводите немало времени, должно быть эргономичным, а в идеале и вовсе с ортопедической спинкой, позволяющей приспособить ее по наклону и высоте под вашу фигуру. Оно должно свободно кататься на роликах, чтобы дистанция до кромки стола выбиралась свободно. Наличие подлокотников крайне желательно.
На рабочем компьютерном столе необходимо оборудовать локальное освещение. При этом важно, чтобы источник света не находился ближе к глазам, чем экран монитора. Наиболее удобным для компьютерного стола есть точечный направленный источник света, захватывающий часть поверхности стола и не направляющий свет в глаза или экран. От соблюдения этих бесхитростных советов во многом будет зависеть ваш комфорт, а, следовательно, и снижение уровня утомляемости во время работы за компьютерным столом с ЭВМ и бумагами.
Похожие статьиwww.sibear.ru