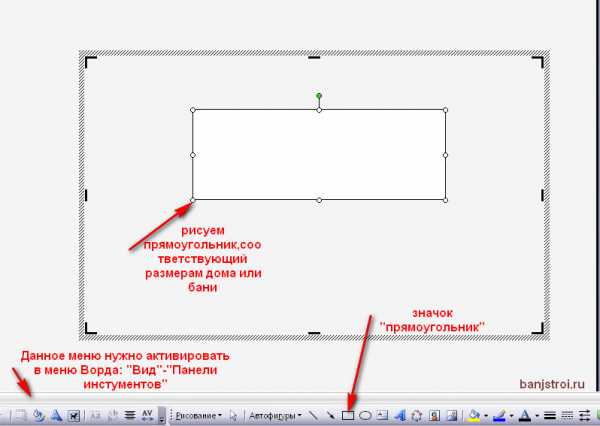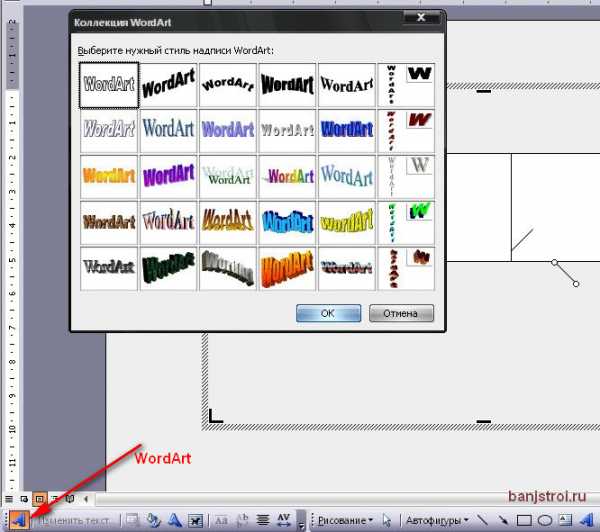Программа для черчения — sPlan. Создание чертежей
Доброго времени суток всем читателям! На этот раз мы немного отвлечемся от непосредственно строительной тематики. Сегодня я предлагаю вашему вниманию полезнейшую программу для черчения.
Зовется она sPlan (сейчас актуальна седьмая версия). При ремонте ведь очень часто нужно что-то начертить, спроектировать, составить план помещения. Данная штука позволяет делать все это легко и быстро.
Вот для чего использую ее в работе лично я:
- Создание планов квартиры / комнат с простановкой всех размеров и площадей
- Проектирование конструкций из гипсокартона, особенно она полезна для расчета округлых фигур
- Составление плана электропроводки
- Составление наглядных схем для подсчета материала
Использовать для этих целей компьютерную программу – гораздо удобнее, чем рисовать все от руки на бумаге.
sPlan позволяет легко вносить любые корректировки в чертежи, экспортировать их в распространенные форматы изображений и выводить все на печать. Но самое главное достоинство этой программки – ее простота. В конце статьи я приведу конкретные примеры своих чертежей и того, что с помощью них было сделано.
sPlan, вообще-то, заточена под составление электрических схем, но мы с вами будем рассматривать ее только как программу для создания чертежей.
Общие сведения об этой программе для черчения
sPlan – немецкий продукт от фирмы ABACOM. Работает она на всех операционных системах от Microsoft, начиная с Windows 2000 и заканчивая Windows 8. Содержит множество встроенных библиотек объектов: всяческие конденсаторы, транзисторы и т.п., но это нам не нужно. Все компоненты, фигуры, линии привязываются к сетке листа, размер которой задает пользователь. Программа поддерживает вырезание, копирование и вставку объектов, нанесение размеров: линейных, угловых, радиальных. Вот, как выглядит рабочее окно:
Слева расположено поле выбора готовых компонентов, его ширину можно менять, но оно нам неинтересно. Справа от него находится колонка рабочих инструментов для создания и редактирования чертежа: (сверху вниз) указка, прямоугольник, окружность, особая форма, фигура, линия, кривая Безье, размеры, узел, текст, текстовый блок, рисунок, лупа, измеритель. О них поговорим чуть позже.
Самое большое поле, разумеется – это область чертежа, а в низу окна размещена строка состояния, в которой отображаются: (слева направо) координаты курсора, масштаб, размер сетки и увеличения, настройки выравнивания и стыковки объектов, углов изгиба и вращения, настройки линий и фигур, подсказки. В программе есть возможность создавать несколько листов чертежей в одном файле по аналогии с Microsoft Excel.
Настройки
Все основные настройки sPlan находятся в меню Опции/Установки по умолчанию:
Вот главные:
- Нумерация листов. На вкладке рядом с названием листа будет стоять его номер. Дело вкуса.
- Нумерация элементов с учетом номера листа. Перед буквенным обозначением элемента будет автоматически проставлен номер листа. Нам это не надо.
- Сглаживание текста – желательная вещь, ибо при выключении этой функции текст на чертежах выглядит не айс.
- Показывать линейку. По аналогии с MS Word. Удобная вещь, позволяет легче ориентироваться в масштабе чертежа.
- Линейка на белом фоне. Изменение цвета линейки на белый. Важнейшая функция (сарказм).
- Привязка к сетке. Должна быть включена в обязательном порядке, без нее чертить совсем невозможно.
- Прилипание линий. Функция позволяет сохранить в программе соединения между компонентами схемы при перемещении одного из них. Должно быть включено.
- Стыковка концов. Как только мы приблизимся конечной или начальной точкой графического элемента к такому же подобному концу другого, их концы автоматически соединятся. Красный квадрат в месте соединения будет указывать на то, что общая точка соединения концов элементов захвачена. Обязательно ставить.
- Сжимать файл рисунка при записи. Если в чертеже присутствуют растровые изображения, программа его сожмет. Оставляем галочку.
- Поддержка Windows FileInfo. Сохранение информации о файлах, ссылающихся на документ. Не нужно.
Настройки шрифтов выглядят так:
Я использую чертежный шрифт, так все выглядит серьезнее, я даже диплом печатал им, правда все недоумевали — зачем, но зато получил 5. Настройки для текстов и текстовых блоков использую одинаковые. Шрифты для контактов, обозначений и номиналов нам не понадобятся.
Настройки сетки:
Мне почти всегда хватает размера сетки 0,5 мм, больше – уже не та точность, меньше – неудобно. Шаг изменения размера сетки в sPlan – 0,1 мм. Маркер сетки – это градация ее линий. Число 5 в данном случае означает, что каждая пятая линия будет жирнее остальных, это очень удобно.
Настройки размеров:
Размеры всегда нужны при составлении любых чертежей. У меня опять же здесь стоит чертежный шрифт, только цвет не черный, а серый (можно выбрать любой). «Конец стрелки» подразумевает угол ее расхождения, остроту. Размер стрелки – ее длина; все остальное здесь, думаю, понятно.
Остальные настройки нам не особо нужны. Поговорим теперь поподробнее о создании чертежей.
Создание чертежей
Первое, что необходимо сделать после создания пустого чертежа в программе sPlan – задать формат и размеры листа.
Это делается через пункт меню Лист/Свойства, либо по правому клику на вкладке листа и щелчку по Свойствам. Форматы листов (A0, A1, A2, A3, A4…) всем известны, можно выбрать какой-то из них в вертикальной или горизонтальной ориентации. А можно самостоятельно задавать размеры. Я всегда ставлю А0, его-то точно хватит для любого чертежа. В этом же меню есть возможность задать название листа и его описание.
Итак, считаем, что файл чертежа у нас создан, все параметры мы подогнали под себя, можно начинать чертить. Для начала предлагаю рассмотреть доступные для этого инструменты. Смотрим на вертикальную панель рабочих инструментов. После указки там идет инструмент «Прямоугольник», с него и начнем, но предварительно мы должны указать его свойства в строке состояния:
Здесь задается толщина контура прямоугольника, его вид, цвет, есть возможность рисовать с заливкой внутри контура и выбрать из нескольких вариантов этой заливки. Допустим, нам менять ничего не надо, нас и так все устраивает. Жмем ОК и видим, как у курсора появились своеобразные оси, они очень помогают ориентироваться по линейке:
Чтобы начать чертить, нужно зажать левую клавишу и потащить мышь по диагонали. Видим, что вырисовывается прямоугольник:
В строке состояния (слева) показываются две пары координат. Левая пара показывает абсолютные координаты курсора мыши на чертеже, а правая – его координаты относительно верхнего левого угла фигуры. То есть у нас получается прямоугольник со сторонами 91×52 мм. Оси курсора имеют синий цвет, а в местах их накладывания на линии фигур они окрашиваются желтым. Отпускаем левую клавишу мыши – прямоугольник готов:
Видим, что он пурпурный, а по краям окружен квадратиками черного и белого цветов. Это значит, что наш прямоугольник выделен. Если потянуть за черные квадраты, фигура будет растягиваться в размерах в соответствующих направлениях, а если за белый – будут сглаживаться углы:
Любую фигуру или линию в sPlan можно выделить и таким же образом изменять. Выделение осуществляется одиночным кликом левой клавишей мыши по фигуре. Существует еще один вид выделения – еще одним кликом по уже выделенному объекту:
При этом черные квадраты превращаются в стрелки, захватив за которые, мы можем поворачивать фигуру. Поворот осуществляется не плавно, а ступенчато, градации угла поворота можно изменять в строке состояния (зеленая стрелка):
С инструментом «Окружность» все точно так же, только поворачивать ее не имеет смысла. Вообще, используя этот инструмент, мы получаем в общем случае эллипс, а чтобы получить именно окружность, нам надо вместе с левой кнопкой мыши зажать клавишу Shift (в некоторых версиях программы, почему-то Ctrl, смотрите на подсказки в правом углу строки состояния):
С окружностями в sPlan можно делать одну интересную вещь – размыкать их, превращая в дуги. При проектировании многоуровневых гипсокартонных потолков или фигурных перегородок данная функция очень полезна. Отвечает за нее белый квадратик на крайней правой точке окружности при выделении. Тянем за нее вниз – окружность размыкается, вверх – вместо нее появляется дуга того же радиуса:
«Особая фигура» имеет четыре варианта: Многогранник, Звезда, Таблица и Синусоида.
Все варианты настраиваемые, но необходимость в их использовании возникает крайне редко.
«Фигура» (или «Полигон»):
Одно нажатие левой кнопки включает рисование, каждое последующее задает в данной точке вершину, прекращение рисование осуществляется нажатием правой кнопки мыши.
«Линия» — этот инструмент используется, пожалуй, чаще других. Тут тоже все просто, нажатие левой кнопки дает старт линии, второе нажатие задает излом. Если далее нажать на правую кнопку – линия так и останется, если же продолжать нажатия на левую – получается ломаная линия, которая окончится при нажатии на правую клавишу.
«Кривая Безье». О том, что это такое, предлагаю прочитать в Википедии, вещь очень занимательная, но нам в чертежах абсолютно не нужна.
«Размеры» в sPlan бывают четырех видов: линейный, радиус, диаметр, угол, все они представлены на рисунке:
«Узел» — обычная жирная точка на чертеже. «Текст» — это просто текст в любом месте чертежа, как и «Текстовый блок», только тот задает тексту некую форму, ширину, скажем так. С «Рисунком» и «Лупой» и так все ясно, а «Измеритель» выдает информацию о подопытном объекте, в данном случае о картинке:
Жаль, площадь не измеряет, было бы очень классно. Нам остается еще рассмотреть возможные действия над объектами чертежа. Нарисуем, к примеру, окружность, выделяем ее и видим, как стали активны некоторые кнопки:
При одновременном выделении более одного объекта, становится доступно их выравнивание друг относительно друга, группировка и разгруппировка.
Остается нам, пожалуй, еще поговорить о свойствах линий и текста в sPlan. О свойствах фигур уже говорилось выше. Итак, свойства линий можно редактировать, щелкнув левой кнопкой мыши по значку линии в строке состояния, либо щелчком правой кнопки по конкретной линии на чертеже и выбором меню Свойства (в этом случае меняются только свойства этой конкретной линии):
В верхней части окошка можно задавать различные стили для линий: сплошные, пунктирные, штрих-пунктирные, точечные… Кнопки по бокам отвечают за задание и выбор типов стрелок на концах линии. С толщиной и цветами, думаю, все и так понятно.
Свойства текста:
В целом окно этих настроек повторяет окно для настройки шрифтов, разве что здесь еще редактируется сам текст. Настройки нижней половины окошка нам не интересны.
Свойства размерных линий:
Здесь так же дублируются начальные установки, но появляется возможность задавать конкретный размер, если снять галку Авто. Здесь же можно добавлять значок диаметра, префиксо-суффиксы и допуски, что иногда бывает полезно.
Теперь давайте разберемся с экспортом и печатью чертежей. Экспорт — это сохранение чертежа в виде изображения, оно доступно через меню Файл/Экспорт:
Окно параметров экспорта:
Здесь можно указать формат будущего изображения и его разрешение. После нажатия кнопки ОК останется только указать путь для сохранения. Окно печати так же вызывается через меню Файл:
Доступен выбор масштаба печати, ориентации чертежа, количества копий, а также шаблоны размещения документа на странице.
Ну, с основами нашей программы sPlan мы познакомились. Теперь предлагаю посмотреть, что же можно начертить с ее помощью, на конкретных примерах. Поехали.
Чертеж трехуровневого потолка с подсветкой:
Крупный план :
На этом чертеже можно видеть, как я использовал sPlan для построения дуг окружностей. Циркуль использовать в данном случае было невозможно – центр окружностей находился за стеной, и для разметки потолка мы использовали дискретные значения расстояний от базовой линии. Этот метод очень часто помогает в разметке арок. А вот, что из этого вышло (правда здесь панорама кривовато склеилась):
А вот проект декоративной перегородки из гипсокартона в детской комнате: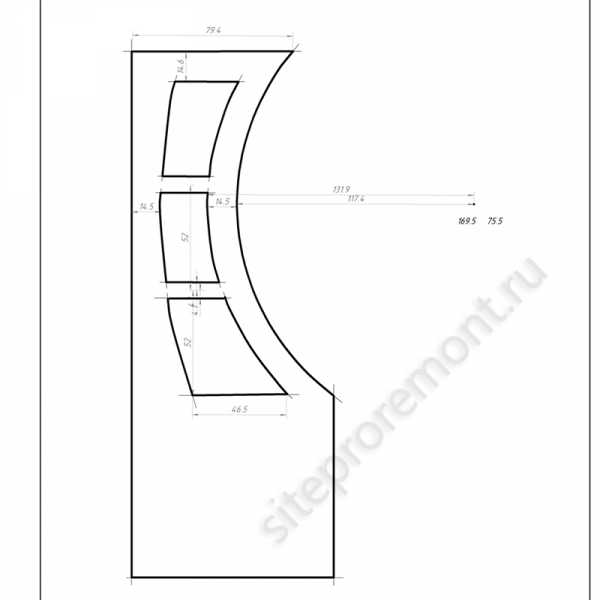
Сама перегородка:
Несложный чертежик раскладки плитки в прихожей:
Результат:
Ну, и напоследок, чертеж двухуровневого потолка — комбинации гипсокартона и натяжного потолка:
Сам потолок:
Теперь вы, наверняка, убедились, насколько полезной при ремонте может оказаться простенькая программа для черчения. Мне она вообще экономит уйму времени при подсчетах всяких там квадратных и погонных метров, а также в составлении смет. В общем, рекомендую к скачиванию! Не забывайте подписываться на обновления, и удачи!
Оцените статью: Поделитесь с друзьями!siteproremont.ru
Как нарисовать схему квартиры. Изготавливаем план квартиры.
Что собой представляет схема.

Схема, или план квартиры является горизонтальной проекцией ее стен на плоскость. Любой подобный документ необходимо составлять в определенном масштабе, соблюдая размеры и пропорции всех предметов. Для построения план-проекта квартиры вполне подходит масштаб 1 к 20-ти, потому как этот масштаб вполне способен быть компактным и в то же время наглядно показывать помещения и расположение в них мебели и иных важных предметов.
Проведение первоначальных замеров.
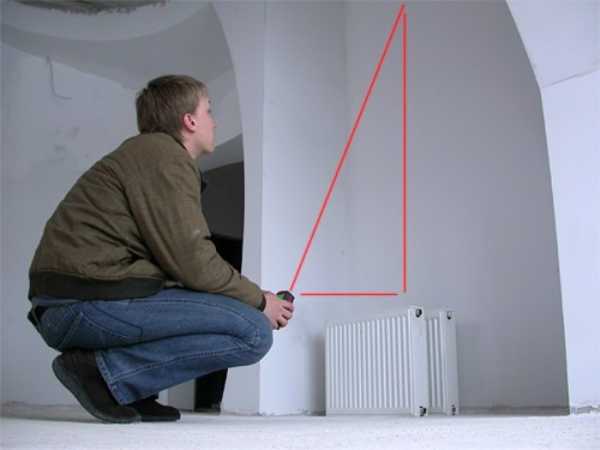
Для замера больших расстояний в квартире можно использовать измерительный лазер — это позволит сократить затраты времени на бег по всей комнате с перекладыванием линейки, да и точность прибора будет намного выше. Просто приложите прибор к стене и нажмите кнопку замера — прибор определит дистанцию и покажет на дисплее результат.
Однако, лазер позволит узнать только основные размеры комнат квартиры (включая санитарно-технический блок), а как быть с подсобками и различными предметами, расставленными по этим комнатам? Тут в помощь придет рулетка. С ее помощью измерьте также и толщину стен (каждой по отдельности), оконных и дверных проемов. Полезны будут и расстояния от углов. Для сохранения данных, сделайте небольшой эскиз квартиры на листе бумаги, куда и заносите все измеряемые данные. Чистовое оформление схемы лучше делать с помощью компьютерной программы — это позволит в дальнейшем редактировать план и при необходимости распечатать несколько вариантов планировок.
Программы для оффлайн рисования схемы квартиры.
Можно использовать программы векторного редактирования, такие как AdobeIllustrator или рисовальщик от CorelDraw. Однако, если вы прежде с ними не сталкивались, для того чтобы разобраться в них может потребоваться довольно много времени. Все зависит от ваших навыков обращения с компьютером. Если продвинутые — попробуйте AutoCAD, идеальное средство для создания чертежей. Если необходимо что-то попроще — можно использовать нехитрую программу MSVisio, из Pro комплекта MSOffice. В ней реализованы неплохие дополнительные функции, такие как:
- возможность написать на схеме размеры,
- нанесение на схему цельных объектов интерьера,
- простота перемещения связанных объектов.
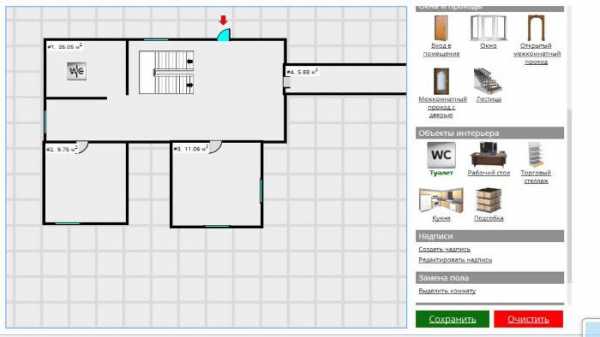
Программы для рисования схемы online.
Есть неплохое подспорье в деле составления схемы квартиры, если вы обеспечены интернетом. Можно использовать различные онлайн-планировщики, такие как MyFloorplanner. Они позволяют создать практически профессиональный план квартиры, не требуя серьезных навыков познания компьютера. Стандартные наборы-библиотеки этой программы позволят легко и быстро нарисовать все поверхности и стены, нанести сверху обозначения предметов мебели и даже наложить освещение, чтобы узнать какой угол может оказаться в вечной тени. Просто перенесите туда ваши размеры и план готов.
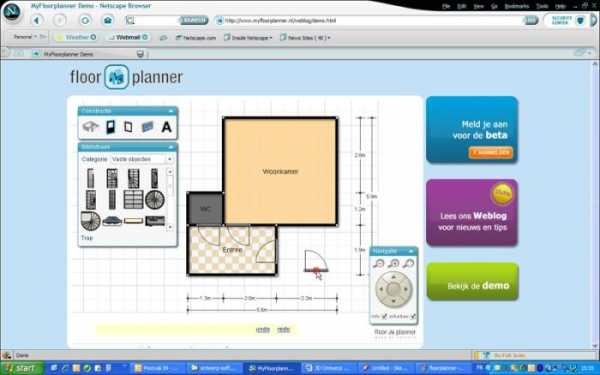
ogodom.ru
Нарисовать план дома | Строительство бани
Нарисовать план дома можно в обычном редакторе Word
Если вам понадобилось срочно нарисовать план дома или бани самому,просто для наглядности,для уточнения тех или иных размеров помещений,то не надо искать специальной программы.
Специальные программы обычно многофункциональны,имею сложный интерфейс. Они рассчитаны на проектировщиков,поэтому вам понадобится большое количество времени,чтобы в ней разобраться,научиться пользоваться.
Нарисовать планировку бани или дома очень быстро и достаточно профессионально для строительства своими руками можно в обычном Ворде. Например, план бани с парилкой нарисован мной с помощью инструментов Word.
Итак,последовательность действий:
- создаем файл Ворд через «файл»-«создать»-«Word»
- заходим в него
- в меню рисование выбираем значок «прямоугольник»

Рисуем общий размер бани с помощью значка «прямоугольник»
- рисуем прямоугольник
- корректируем его размеры в соответствии с масштабом: по верхней линейке отмеряем общую длину бани( в данном примере она равна 7м) и пододвигаем ширину прямоугольника,которая должна быть равной 3м по боковой левой линейке.Таким образов у нас появилось здание (дом или баня) общими размерами 3х7 м
- Обозначаем внутренние стены между помещениями воспользовавшись значком «линия». Первое и второе помещения разграничиваем линиями,ширина между которыми 2м. Третье помещение соответственно получается 3м
Рисуем линии внутренних стен и дверей значком «линия»
- Если необходимо уменьшить или увеличить данные помещения,то сдвигаем линии,обозначающие стены между помещениями,кликнув на них(активизировав линию).
- Обозначаем на плане дверные проемы опять же с помощью значка «линия».На чертежах дверь обозначается косой линией,которая означает открытую дверь.Наносим такие линии в каждом помещении
- Пишем наименование помещений. Кликая на значок в крайнем левом углу «Добавить объект WordArt»,вызываем окно выбора надписи.Выбираем любое,лучше попроще.Говорим «ок».После чего заполняем в открывшемся окне надпись,предварительно выбрав размер шрифта. Появившуюся надпись на плане захватываем и перемещаем в то место,которое ей предназначено. Итак,повторяем данную последовательность действий со всеми надписями,которые необходимо нанести на план

Рисуем надпись с помощью инструмента WordArt

Выбираем шрифт и пишем надпись в окне WordArt
- Наносим на план размерные линии с помощью значков «стрелка» и «линия». «Линия» нужна для вертикальных линий, а «стрелку» рисуем между ними.
Рисуем линии внутренних стен и дверей значком «линия»

Рисуем размерные линии значком «стрелка»
- Над каждой размерной линией («стрелкой») пишем цифры,соответствующие размерам помещений с помощью инструмента WordArt (см. п.9). Если размеры имеют одинаковое значение,то можно воспользоваться левой клавишей мыши и сделать копию надписи,а затем вставить.Это быстрее,чем писать надпись в инструменте WordArt
- Чтобы цифра ширины(высоты) помещения стала вдоль размерной линии ее необходимо развернуть,для этого идем в «рисование»,повернуть-отразить-повернуть на 90 градусов.
- Снова пишем надпись-наименование чертежа «План бани»-см.п.9
- Рисуем дополнительные элементы на плане: печь и душ,воспользовавшись или «линией» или «прямоугольником». Также пишем рядом наименование этих элементов плана.
- В заключение в можете написать внизу чертежа примечания,в которых описываете конструктивные особенности вашего проекта: стены,фундамент,крышу или необходимые пояснения к плану бани.
- Чертеж плана бани или дома-готов.Конечно,это эскиз,так как на нем не вычерчены и не обозначены толщины наружных и внутренних стен,оконные и дверные проемы. Но,более детальный план вы можете сделать по необходимости.

Нарисовать план дома можно в обычном редакторе Word
Нарисовать план дома или бани в обычном редакторе Word гораздо легче,чем осваивать программу,предназначенную для специалистов. А зачастую большего и не требуется. Такой план смотрится и читается легче и понятнее,чем эскизы от руки.
banjstroi.ru
Удобный бесплатный онлайн редактор для рисования схем и диаграмм
Наверное, каждый из нас в своей жизни рисовал схему или диаграмму в той или иной программе. Сегодня я расскажу об одном бесплатном сервисе, который мне порекомендовал знакомый и который я иногда с удовольствием использую.
Draw.io
Сервис доступен по адресу http://draw.io.
Когда вы зайдете на сайт этого сервиса появится окно, в котором нужно будет выбрать, куда вы хотите сохранять сделанные диаграмма и схемы.

Далее, в левом меню можно будет выбирать разные элементы, формы, соединительные линии и многое другое. Также можно загружать свои изображение. Сервис на удивление работает очень стабильно. В общем, кому нужен такой функционал обязательно возьмите данный сервис на заметку. Сервис имеет русскоязычный интерфейс и возможность экспорта созданных диаграмм в разные форматы. Ниже смотрите пример простой схемы, которую я довольно быстро сделал с помощью этого сервиса.
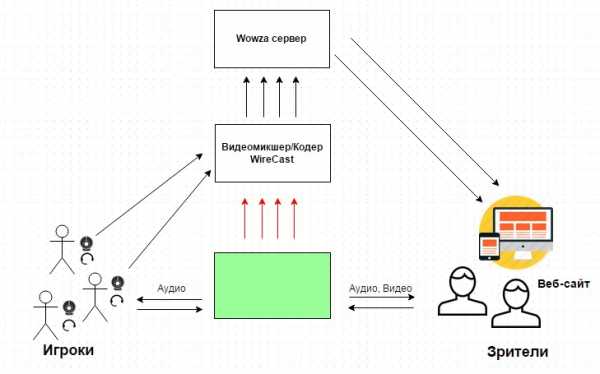
Всего хорошего!
Приглашаю всех подписаться на новости моей публичной страницы ВКонтакте, ее адрес http://vk.com/itmultimedia . Буду рад видеть Вас в своих подписчиках!
itmultimedia.ru
План квартиры | Своими руками
Чем точнее и нагляднее будет выполнен план квартиры, тем проще и удобнее будет нам проектировать схему электроснабжения и расставлять электрооборудование.
При грамотном, профессиональном подходе к созданию плана квартиры, в первую очередь, необходимо составить её обмерочный план.

Что такое обмерочный план, зачем он нужен и как можно его сделать самому, мы рассматривали в статье «Обмерочный план квартиры», обязательно ознакомьтесь с этим материалом, прежде чем начать построение.
Имея на руках готовый обмерочный план, можно приступать к созданию конечного плана квартиры.
Если вы задумали изменить планировку вашего жилища, вам, сперва, нужно составить план сноса и возведения перегородок и только после завершения всех работ, создать новый обмерочный план.
Для построения плана квартиры нам понадобятся:
1. Листы бумаги в клетку
2. Ручка или карандаш
3. Линейка
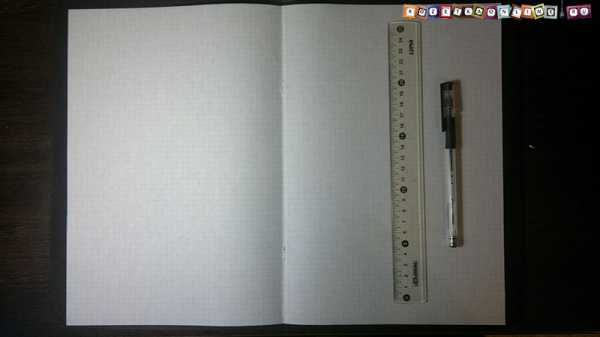
Приступаем к созданию плана квартиры:
1. Вычисляем внутренние габаритные размеры квартиры по обмерочному плану, проще говоря максимальную длину и ширину. В нашем случаем это сделать удобнее всего, так как квартира правильной прямоугольной формы и нам необходимо вычислить две стороны этого прямоугольника A и B. На изображении ниже показано из чего складываются эти размеры (размер перегородок был принят за 80мм). Получилось, что реальная длинна квартиры A=7680мм, а ширина B=5640.

При расчете мы не учитывали балкон, т.к. никаких работ на нем не предполагается, если же вы планируете облагородить и его, ширину чертежа, необходимо увеличить.
2. Выбираем масштаб чертежа. В зависимости от размеров листка и габаритных размеров квартиры, удобный масштаб построения будет разный.
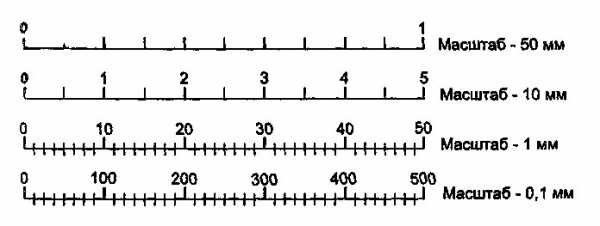
Следует чуть подробнее остановиться на этом пункте, ведь если безошибочно выстроить план квартиры в масштабе, он станет точной, только уменьшенной ее копией и можно будет очень детально проработать будущий проект, в том числе электроснабжение.
Масштаб – это отношение размеров объекта на схеме, к его реальному размеру. Если выбран масштаб 1:1 (один к одному), это означает что чертеж выполнен в натуральную величину, т.е. 1мм отрезка на чертеже равен 1мм у объекта. Если выбран размер 1:100 (один к ста), то 1 мм отрезка на схеме, равен 100мм у объекта и наоборот.
Чем больше вторая цифра (стоящая за знаком «:»), тем меньше будет размер объекта на схеме (масштаб уменьшения), а чем больше цифра перед «:» тем больше (масштаб увеличения).
Как вычислить масштаб чертежа
Посчитать какой выбрать масштаб чертежа очень просто, необходимо реальный габаритный размер квартиры разделить на размер листа (в одинаковых единицах измерения, лучше в миллиметрах). Это нужно сделать для всех габаритных размеров и выбрать самый маленький масштаб для всего чертежа (т.е. если ширина листка к ширине объекта относится как 1:100, а их длины относятся как 1:200, необходимо весь чертеж выполнять в формате 1:200, иначе он не влезет в размеры листка).
Масштабы уменьшения, которые мы и будем использовать, стандартизированы, выбирайте ближайший к вашему значению, полученному в расчетах, из: 1:2; 1:2,5; 1:4; 1:5; 1:10; 1:15; 1:20; 1:25; 1:40; 1:50; 1:75; 1:100; 1:200; 1:400; 1:500; 1:800; 1:1000
В нашем случае, для построения плана квартиры, выбран большой тетрадный листок в клеточку, с размерами: длина А=408мм, ширина B=296мм.

Выбираем масштаб плана квартиры, для этого считаем соотношения длины и ширины листка к размерам квартиры:
Длина: Aобщ=A(квартиры)/A(листка)=7680/408=18,8
Ширина: Bобщ=B(квартиры)/B(листка)=5640/296=19
Берем следующий меньший (как вы помните, чем больше вторая цифра, тем меньше чертеж) масштаб, из списка стандартных нам подходит 1:20, а это значит, что на один миллиметр чертежа будет соответствовать 20мм реального размера квартиры, а план в двадцать раз меньше реальных размеров квартиры.
Тут, отмечу, что листочек в клеточку выбран не зря, кроме того, что на таких листках можно гораздо проще чертить ровные линии (горизонтальные и вертикальные) по клеточкам, еще полезно то, что каждая клетка имеет размеры 5мм на 5 мм, что в выбранном нами масштабе 1:20, соответствует 100мм на 100мм чертежа (5*20=100).
Теперь, чтобы, в выбранном нами масштабе, построить отрезок соответствующий ширине всей квартиры (5640мм), нужно будет отложить 56клеток и взять еще 2мм от следующей клетки или просто отложить 282мм (5640/20), кому как удобно.
3. Выбираем местоположение начальной точки чертежа. Построение удобнее начинать с левой крайней точки, т.к. в нашем случае контур квартиры — это прямоугольник, мы начнем построение с левого нижнего угла. Зная размер квартиры на чертеже, у нас он 384мм на 282мм (для определения реальные габаритные размеры квартиры необходимо поделить на выбранный масштаб), выбираем начальную точку, так, чтобы чертеж поместился на листке, как показано на изображении ниже.

4. Чертим план квартиры. Теперь можно приступать к непосредственному построению плана. В первую очередь рисуем контур (384мм на 282мм или 76,8клеток на 56,4клеток)
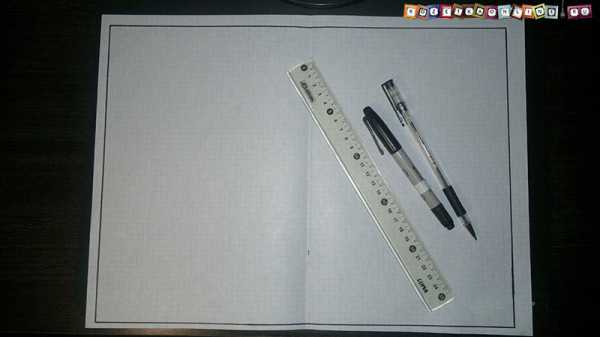
5. Наносим перегородки, указываем двери и окна, согласно обмерочному плану, соблюдая масштаб. Например, если стены в кухне имеют размеры 2580мм на 2420мм, то в масштабе, разделив эти значения на «20», на чертеже получается 129мм на 121мм.
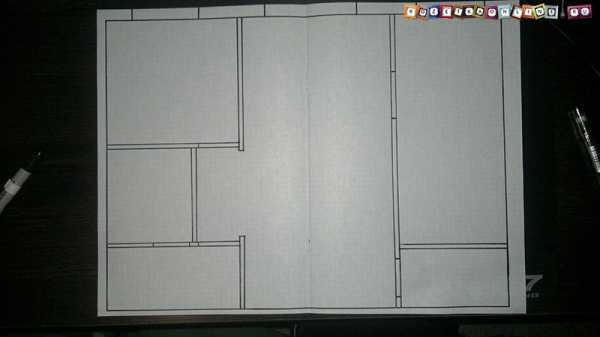
6. Основной план квартиры на этом готов, я рекомендую, для дальнейшего удобства, так же сразу обозначить желаемые стороны открывания дверей, как показано на изображении ниже.

Это наиболее простой способ построить достаточно точный и наглядный план квартиры, который позволит в дальнейшем разработать как внутренний дизайн, так и схемы расположения всех коммуникаций, в том числе электропроводки и основных потребителей энергии.
Готовьтесь сделать сразу несколько таких схем, проще всего снять копии с уже готового экземпляра плана квартиры, главное не изменять масштаб.
rozetkaonline.ru