Что такое рабочий стол
Что такое рабочий стол? Рабочий стол — это основное рабочее пространство пользователя Windows, отображающееся на экране непосредственно по окончании загрузки компьютера. На Рабочем столе обычно располагаются системные значки и Панель задач, на которой, в свою очередь, размещается кнопка Пуск, открывающая доступ к Главному меню, панель раскладки клавиатуры, а также Область уведомлений. Помимо этого на рабочем столе могут храниться значки и ярлыки различных программ или документов.
Панель задач — это расположенная в нижней части рабочего стола горизонтальная панель, на которой размещается кнопка Пуск, Панель раскладки клавиатуры и Область уведомлений. При выборе команды Свернуть или при нажатии на соответствующую кнопку в заголовке приложения рабочее окно программы минимизируется до кнопки на Панели задач.
Главное меню открывает пользователю доступ ко всем установленным на компьютере программам, хранящимся на дисках документам, а также к настройкам операционной системы. Чтобы открыть Главное меню, необходимо щелкнуть мышью на кнопке Пуск в Панели задач.
Панель раскладки клавиатуры (языковая панель) предназначена для переключения режимов ввода текста с клавиатуры компьютера: один из режимов подразумевает ввод символов английского алфавита (латиницы), другой — русского (кириллицы).
Область уведомлений расположена в правой части панели задач. На ней отображаются системные часы, а также значки некоторых запущенных в данный момент программ. Если на несколько секунд задержать курсор мыши над системными часами, компьютер продемонстрирует во всплывающем окне текущую дату.
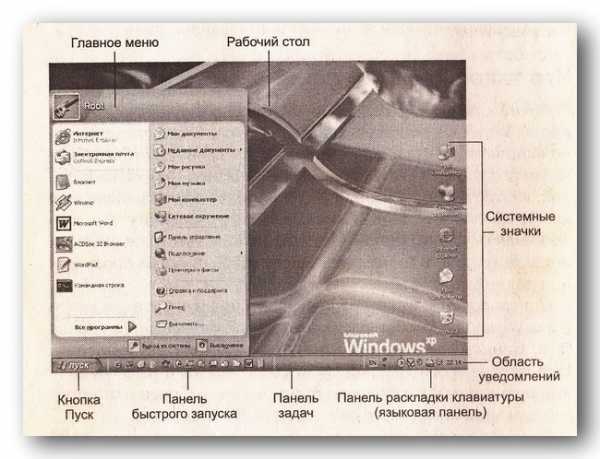
Панель быстрого запуска отображается в панели задач по умолчанию. Она может содержать ярлыки некоторых установленных программ, а также системных команд, например команды «свернуть все окна». При щелчке мышью на каком-либо ярлыке запускается соответствующее приложение.
Как правило, на рабочем столе отображаются следующие системные значки, обратиться к функциям которых можно двойным щелчком мыши.
Мой компьютер— открывает доступ к дискам, папкам и некоторым периферийным устройствам на данном компьютере.
Сетевое окружение — открывает доступ к ресурсам локальной сети (если компьютер к ней подключен). Мои документы — открывает доступ к папке Мои документы, предназначенной для хранения файлов пользователя.
Internet Explorer — открывает программу Microsoft Internet Explorer, предназначенную для просмотра веб-страниц в сети Интернет, например http://www.satgate.net/
Корзина — значок на рабочем столе, который открывает системную папку Корзина, в которую временно помещаются все удаленные вами во время работы с компьютером файлы.
Как включить и загрузить компьютер << >> Что такое главное меню
pomogu-vsem.ru
компьютер. что такое рабочий стол?
экран монитора с изображенными на нем ярлыками программ и темой (обоями)…
это место возле компьютера где лежит мышка, Клавиатура, и кофе стоит, это и есть рабочий стол
Это дисплей, ну экран на котором буковки разные и значочки.
это где ярлики и прочее
touch.otvet.mail.ru
Как вернуть Мой компьютер на Рабочий стол
По умолчанию, в операционной системе Windows на Рабочем столе не отображается значок «Мой компьютер». Для многих пользователей такая настройка операционной системы неудобна для комфортной работы.
Со времен операционной системы Windows XP пользователи привыкли называть этот значок «Мой компьютер», хотя в Windows 7 значок изменил название на «Компьютер», а в Windows 8.1 и Windows 10 на «Этот компьютер».
С помощью значка Мой компьютер (Компьютер, Этот компьютер) можно открыть Проводник и быстро попасть в управление операционной системы Windows, кликнув по значку правой кнопкой мыши, и выбрав соответствующий пункт контекстного меню.
В статье мы разберем, как вернуть значок Мой компьютер на Рабочий стол в операционных системах Windows 7, Windows 8.1 и Windows 10.
Как вернуть значок Компьютер на Рабочий стол в Windows 7
1 способ. Для того, чтобы вернуть значок Компьютер на Рабочий стол в Windows 7, войдите в меню «Пуск», найдите в меню «Компьютер», кликните по нему правой кнопкой мыши.
В контекстном меню поставьте галку напротив пункта «Отображать на рабочем столе».
После этого, вы увидите на Рабочем столе значок «Компьютер».
2 способ. Этот способ универсальный для всех версий операционной системы Windows.
Кликните правой кнопкой мыши по свободному месту на Рабочем столе компьютера. В открывшемся контекстном меню выберите пункт «Персонализация».
В окне «Персонализация» нажмите на «Изменение значков рабочего стола».
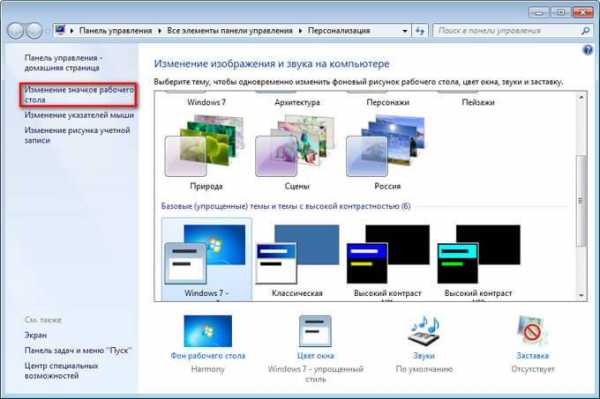
В окне «Параметры значков рабочего стола» поставьте галку напротив пункта «Компьютер», а затем нажмите на кнопку «ОК».
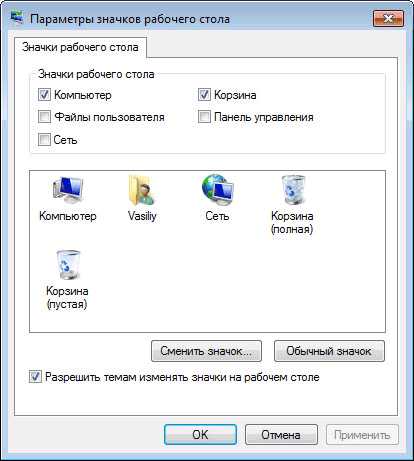
После этого, значок Компьютер отобразится на Рабочем столе.
3 способ. Если перетащить, при помощи мыши, «Компьютер» из меню «Пуск» на Рабочий стол, то в этом случае вы вернете на Рабочий стол ярлык Мой компьютер (Компьютер), а не системный значок.
Как вернуть значок Этот компьютер на Рабочий стол в Windows 8.1
С помощью настроек персонализации верните значок «Этот компьютер» на Рабочий стол в операционной системе Windows 8.1.
После клика правой кнопкой мыши по свободному месту на экране монитора, выберите в контекстном меню пункт «Персонализация».
В окне «Персонализация» выберите «Изменение значков рабочего стола» (аналогично, как в Windows 7).
Поставьте галку напротив пункта «Компьютер» в окне «Параметры значков рабочего стола». Сохраните изменения.
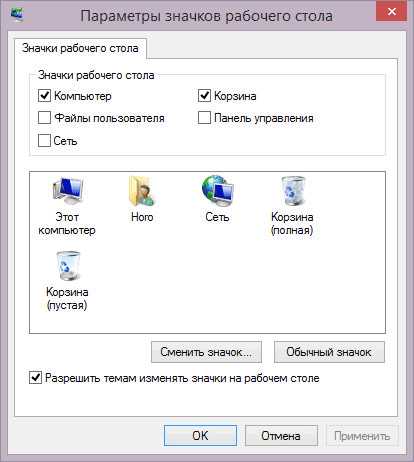
Как вернуть значок Мой компьютер в Windows 10
В операционной системе Windows 10 можно вернуть значок Этот компьютер на Рабочий стол через параметры персонализации.
На свободном месте экрана нажмите на правую кнопку мыши, в контекстном меню кликните по пункту «Персонализация».
В окне «Параметры» войдите во вкладку «Темы», в разделе «Сопутствующие параметры» выберите «Параметры значков рабочего стола».
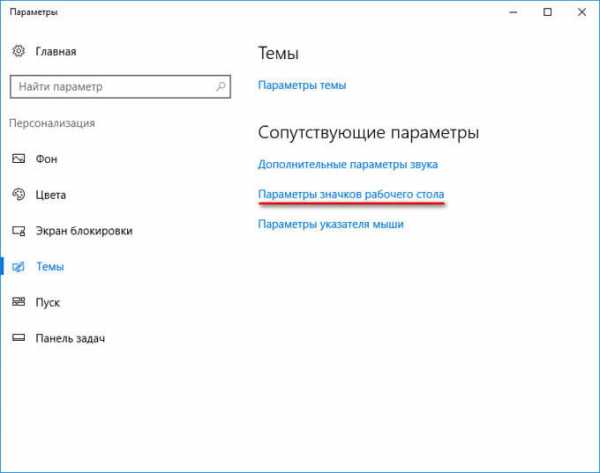
В окне «Параметры значков рабочего стола» отметьте пункт «Компьютер», нажмите на кнопку «ОК».
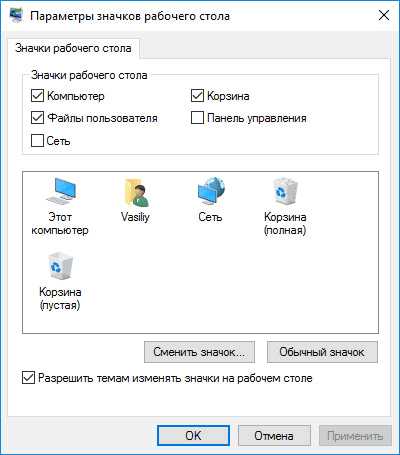
На Рабочем столе появится значок Этот компьютер (Мой компьютер).
Выводы статьи
В операционной системе Windows, при настройках по умолчанию, на Рабочем столе не отображается значок Мой компьютер. После изменения настроек, пользователь может вернуть значок Мой компьютер (Этот компьютер, Компьютер) на Рабочий стол в Windows 10, Windows 8.1, Windows 7.
Похожие публикации:
vellisa.ru
Компьютеры — Обои для рабочего стола
|
|
| |||||||||||||||||||
ru.wallfon.com
Архивы Рабочий стол * Возможности компьютера и интернет
Как настроить функции компьютерной мышки. О её настройках многие не знают. А ведь там тоже есть полезные параметры для комфортной работы за компьютером. И хотя на смену, привычному нам манипулятору курсором, пришли высокотехнологичные девайсы, такие как трекбол, тачпад и » Читать дальше

В этой статье рассмотрим, как закрепить папку в панели задач, чтоб » Читать дальше
Что такое заставка. Её ещё называют «скринсейвер» Заставка, так сказать, это система самосохранения. Она защищает компьютер от частичного износа и перегрева компьютера. А ещё она отвечает за энергозбережение. Но это в большей части относится к ноутбукам, где аккумулятор сам по себе быстро разряжается.
Когда компьютер определённое время находится в состоянии бездействия, тогда включается программа «Заставка» А бездействие компьютера, это когда » Читать дальше
Обои, как обои, что ещё нового о них можно узнать? Каждый школьник может зайти с рабочего стола в свойства экрана и установить из предлагаемого списка картинку на экран.
Но, суть статьи заключается в том, чтоб этот список стандартных обоев немного подкорректировать под себя. То-есть не нужные изображения » Читать дальше
Скриншот это снимок экрана. Все что мы видим на экране монитора можно в точности преобразовать в обычную цифровую фотографию.
Самый простой способ сделать скриншот на операционной системе windows-это воспользоваться стандартной комбинацией клавиш на клавиатуре. Зажав одновременно две клавиши «Ctrl» и «print screen» снимок отправляется в буфер обмена, после чьего его нужно вставить в любой графический редактор.
Редактор также можно использовать стандартный-«Paint.NET», который поставляется вместе с «Windows». А еще можно воспользоваться программой «ножницы», которая » Читать дальше
 Панель быстрого доступа к файлам выглядит как отдельное и независимое окно в удобном, для доступа, месте экрана. Она всегда доступна даже если рабочий стол завален открытыми, во весь экран, папками либо программами. Я уверен, что вы не в первый раз сталкивались с такой ситуацией, когда за считанные секунды нужно было найти тот или иной файл, который находится на рабочем столе и чтобы
Панель быстрого доступа к файлам выглядит как отдельное и независимое окно в удобном, для доступа, месте экрана. Она всегда доступна даже если рабочий стол завален открытыми, во весь экран, папками либо программами. Я уверен, что вы не в первый раз сталкивались с такой ситуацией, когда за считанные секунды нужно было найти тот или иной файл, который находится на рабочем столе и чтобы
» Читать дальше
Хотите выключать компьютер без лишних действий? Вам не нужно будет, как всегда, входить в меню «ПУСК» и клацать мышкой, выбирая один из вариантов. Обойдёмся одним щелчком по кнопке, которую мы разместим на рабочем столе. И после нажатия на кнопку система не будет выдавать подтверждения каких либо действий, а сразу же выключится. Это очень удобно, а сделать такую кнопку легко. » Читать дальше

Напоминалка (заметка) на рабочий стол
Заметки на рабочем столе в виде стикеров служит для оповещения пользователя о запланированных делах.
» Читать дальше
На рабочем столе находятся ярлыки программ или папок. И что бы нам было удобно ими пользоваться, мы можем изменить их размер на Windows 7 таким вот простым способом.
» Читать дальше

Панель задач или панель быстрого доступа, ну просто необходима при заложенном, открытыми папками или какими-то программами, экране. Если компьютер позволяет делать несколько операций одновременно, как в моём случае, то панель быстрого доступа к файлам сильно выручает. » Читать дальше
intercomp13.ru
Мой компьютер на рабочий стол Windows 10
Дек 17 2016
Как добавить мой компьютер на рабочий стол Windows 10? Многие пользователи задаются таким вопросом, после установки, переустановки операционных систем Windows 8, 8.1, 10.

В ОС виндоус XP и 7 значок моего компьютера можно было добавить из меню Пуск. В последующих системах, вывести его на dekstop, можно сделать по другому алгоритму действий. Читайте этот пост до конца, и вы узнаете, как это сделать на десятке.
Добавляем ярлык компьютера
На мой взгляд самый быстрый и легкий способ, это добавление ярлыка моего компьютера на дэкстоп. Как это сделать? Если у вас его еще нет, то на рабочем столе, возле Меню пуск, нажмите на папку Проводника.

Слева находим Этот компьютер, нажимаем на него левой кнопкой мыши, удерживая кнопку, перетаскиваем его на свободное место рабочего стола (создаем ссылку).
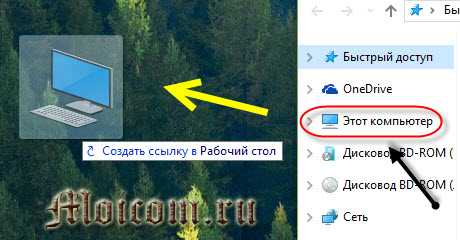
У нас появляется ярлык — Этот компьютер.
Открываем новый ярлык, смотрим на его кликабельность и работоспособность.
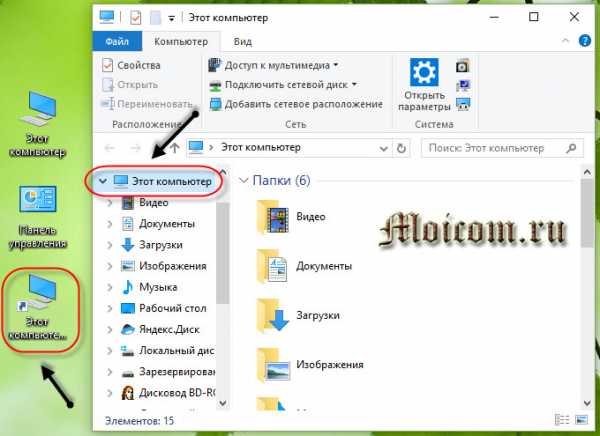
Видео урок — как добавить ярлык на dekstop
Полноценный значок этого компьютера
Процедура быстрая и не сложная, должен справится каждый. Для добавления нового и полноценного значка ПК, заходим в Меню Пуск.
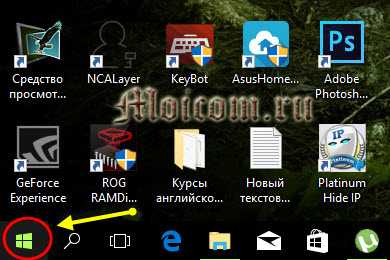
Далее параметры.
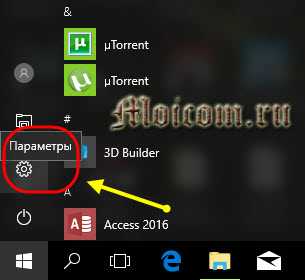
Затем персонализация (фон, экран блокировки).
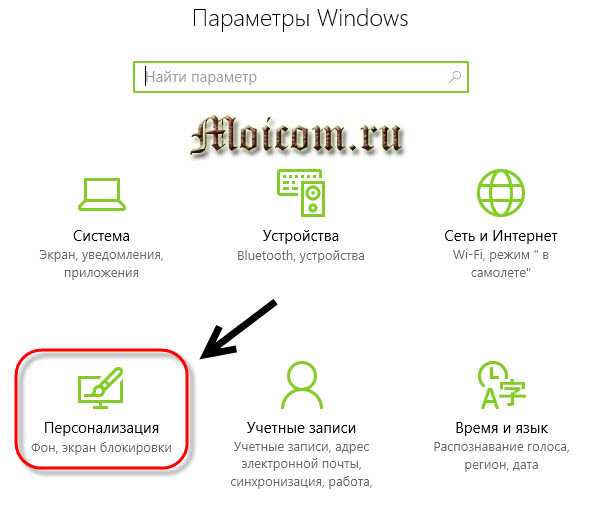
Идем в темы и параметры значков рабочего стола.
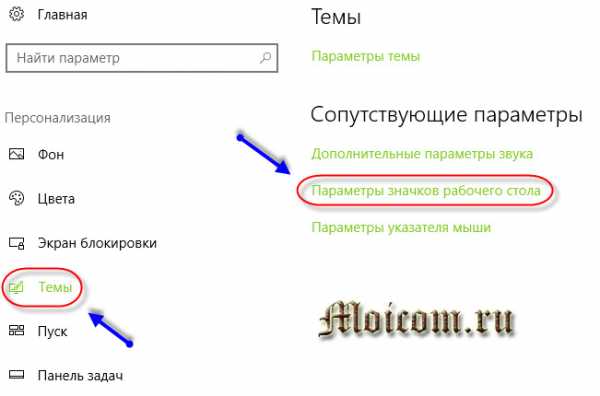
Ставим галочки возле нужных значков рабочего стола. Можно поменять значки, а также, дать добро темам изменять значки на рабочем столе. Как выбрали, нажимайте применить и OK.
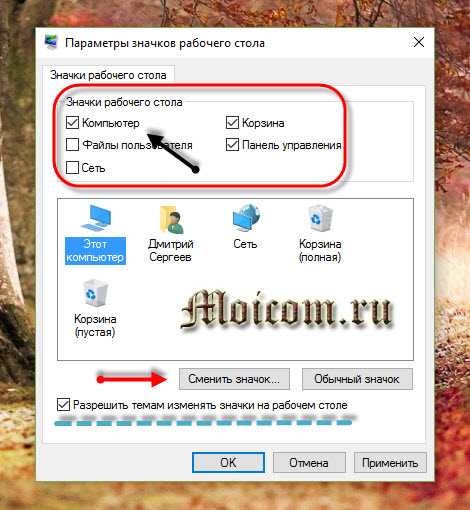
Для моей работы нужны только три значка компьютера, корзины и панели управления, остальными двумя, я почти не пользуюсь. Вы можете сделать свой выбор.

Быстрый доступ к персонализации
Второй способ попасть в персонализацию очень прост и быстр. Нажимаем правой кнопкой на свободном пространстве рабочего стола и во всплывающем меню переходим к персонализации.

Далее идем в Темы -> Параметры значков рабочего стола и добавляем нужные элементы.
Третий способ через поиск в Windows. Нажимаем на лупу в нижнем левом углу монитора, возле меню пуск.
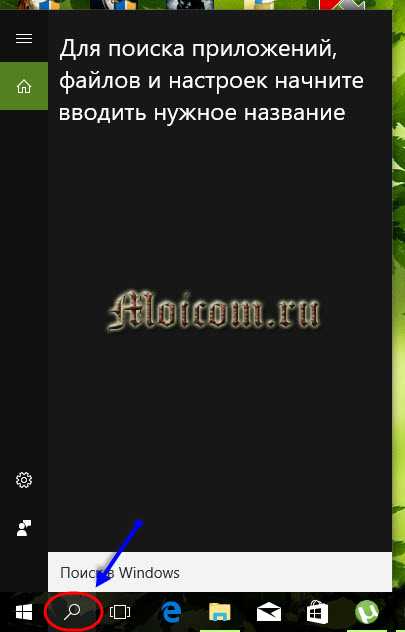
Для поиска необходимых файлов, приложений и настроек начинайте писать нужные названия, например, персонализация.
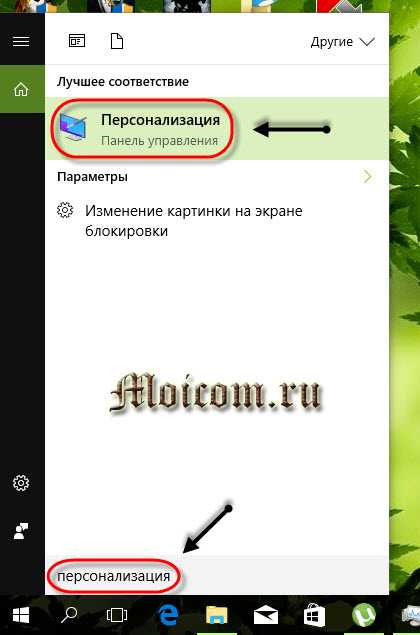
Попадаем на домашнюю страницу — панели управления, оформления и персонализации.
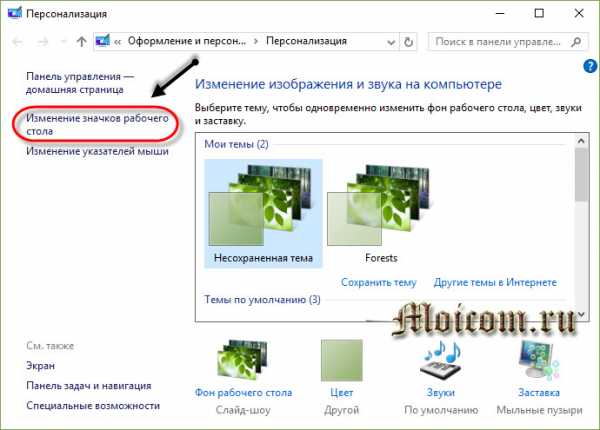
В левом верхнем углу переходим к изменению значков рабочего стола.
Быстрый запуск параметров значков рабочего стола
Если вы часто меняете элементы на рабочем столе и вам нужно быстро попасть в его параметры, то нужно выполнить следующие действия.
Открываем окно выполнить, нажимаем сочетание клавиш на клавиатуре <Win + R>. Возможно вас заинтересует информация горячие клавиши виндоус 7.
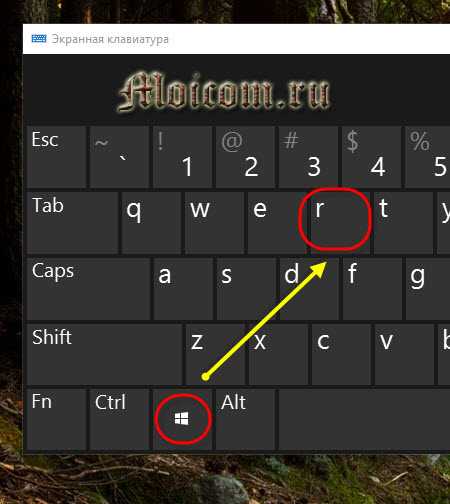
Появляется окно выполнить. Вводим имя команды, папки, программы, документа или ресурса в сети интернет, который требуется открыть.
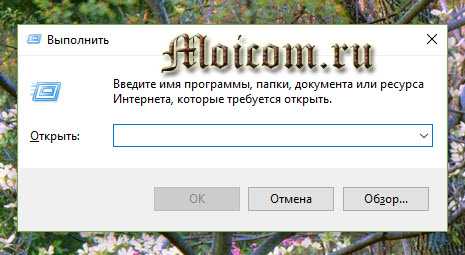
Набираем следующий текст <Rundll32 shell32.dll,Control_RunDLL desk.cpl,,5,> и нажимаем OK.
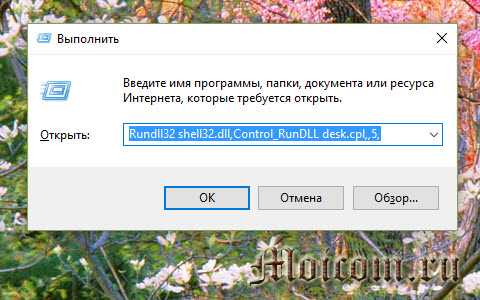
Значок на рабочем столе
Итоги
Сегодня мы с вами научились как добавить ярлык и значок мой компьютер на рабочий стол в Windows 10. Узнали несколько способов как быстро попасть в персонализацию и параметры значков рабочего стола. Надеюсь информация оказалась для вас полезной.
Возможно у вас появились вопросы, связанные со значками dekstop. Можете задавать их ниже в комментариях к этой статье, а также воспользоваться формой обратной связи со мной.
Так же, можете задавать любые вопросы, связанные с компьютерной тематикой на странице задать вопрос.
Благодарю вас, что читаете меня в Твиттере.
Оставайтесь на связи — мой канал You Tube.
Если приведенная выше информация оказалась для вас полезной, тогда рекомендую подписаться на обновления моего блога, чтобы всегда быть в курсе свежей и актуальной информации по настройке вашего компьютера.
Не забудьте поделиться этой информацией с вашими знакомыми и друзьями. Нажмите на социальные кнопки — поблагодарите автора.
С уважением, Дмитрий Сергеев 17 декабря 2016
Навигация по блогу
Вы можете поделиться своим мнением, или у вас есть что добавить, обязательно оставьте свой комментарий.
Прошу поделитесь ссылками в социальных сетях.
moicom.ru
Два способа, как поставить «Мой компьютер» на рабочий стол
Чтобы иметь быстрый доступ к файловому менеджеру «Проводник», большинство пользователей устанавливают на рабочий стол «Мой компьютер». В некоторых версиях операционных систем (ОС) он отображается по умолчанию. Всего можно выделить два способа по созданию ярлыка: один подразумевает использование инструментов из меню «Персонализация», а другой — корректировка реестра Windows. Но стоит учитывать, что в разных версиях ОС инструкции отличаются друг от друга. В этой статье мы разберемся, как поставить «Мой компьютер» на рабочий стол «Виндовс» 10 и во всех остальных версиях операционной системы.
Способ 1: Через меню персонализации
Для большинства пользователей простейшим способом, как поставить ярлык «Мой компьютер» на рабочий стол, будет использование соответствующих инструментов в меню персонализации. В разных версиях Windows это делается по-разному, поэтому разумно будет разобрать каждую ситуацию в отдельности.
XP
В Windows XP по умолчанию иконка «Мой компьютер» не установлена на рабочем столе, чтобы ее создать, вам надо сделать следующее:
- В любой точке рабочего стола кликните ПКМ.
- В меню, которое появится, выберите «Свойства».
- В окне «Свойства: Экран», которое появится, кликните по вкладке «Рабочий стол».
- Кликните по кнопке «Настройка».
- В новом открывшемся окне установите галочку напротив пункта «Мой компьютер».
- Вы попадете на предыдущее окно, в котором нужно нажать «Применить», после чего «ОК».
Сразу после выполнения описанных действий ярлык будет закреплен на рабочем столе.
7 и 8
С Windows 7 и 8 дела обстоят немного иначе. После установки ОС иконка «Мой компьютер», который в этих версиях называется просто «Компьютер», находится на рабочем столе сразу, поэтому мы будем его не устанавливать, а восстанавливать. Вот какие действия необходимо выполнить для этого:
- В любом месте экрана кликните ПКМ.
- В меню выберите опцию «Персонализация».
- Перейдите в открывшемся окне по ссылке «Изменение значков», которая расположена на боковой панели слева.
- Появится одноименное окно, в котором вам необходимо установить отметку напротив пункта «Компьютер» и нажать кнопку «Применить».
- Ярлык будет возвращен на свое место, а вы можете закрывать все окна.
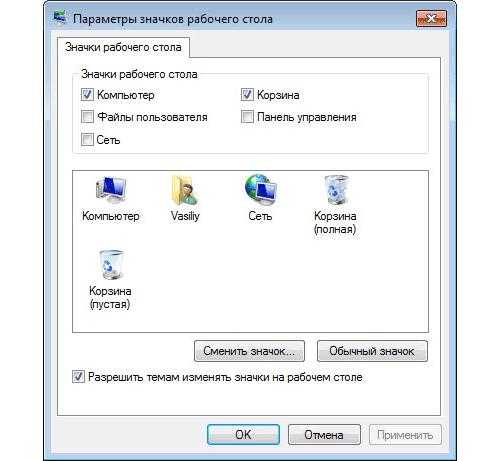
Это первый способ, как поставить значек «Мой компьютер» на рабочий стол в Windows 7 и 8, но есть еще один, который в разы проще представленного. Но есть и свои нюансы. Рассмотрим его подробнее.
Второй способ
На самом деле в Windows 7 можно вывести ярлык двумя способами, второй заключается в следующем: вам надо открыть системное меню, навести мышку на кнопку «Компьютер», зажать ЛКМ и, удерживая ее, перетащить мышку на свободное место рабочего стола. После того, как вы отпустите ЛКМ, под курсором появится нужная иконка.
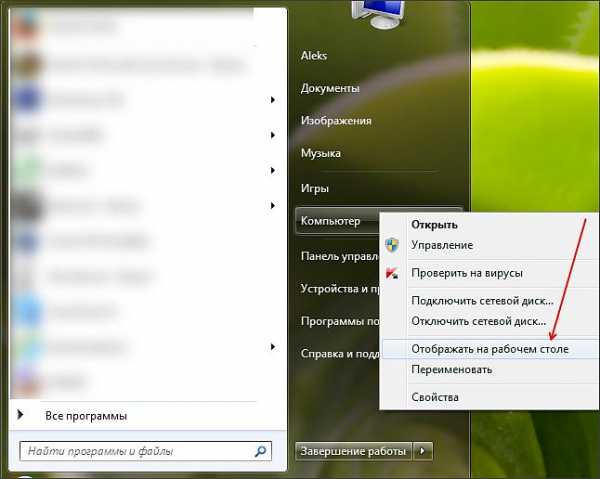
10
Инструкция, как поставить «Мой компьютер» на рабочий стол в Windows 10, во многом отличается от всех предыдущих. Чтобы все сделать правильно, вам нужно:
- Нажать на рабочем столе ПКМ.
- Выбрать из меню пункт «Персонализация».
- В окне, которое откроется, перейти в раздел «Темы».
- Пролистать страницу настроек в самый низ до области «Сопутствующие параметры», где перейти по ссылке «Параметры значков».
- Установить галочку рядом с пунктом «Компьютер», нажать кнопку «Применить», после чего понадобится нажать «ОК».
- Теперь можно закрывать окно параметров. Как заметите, исчезнувший до этого ярлык снова расположен на столе компьютера.
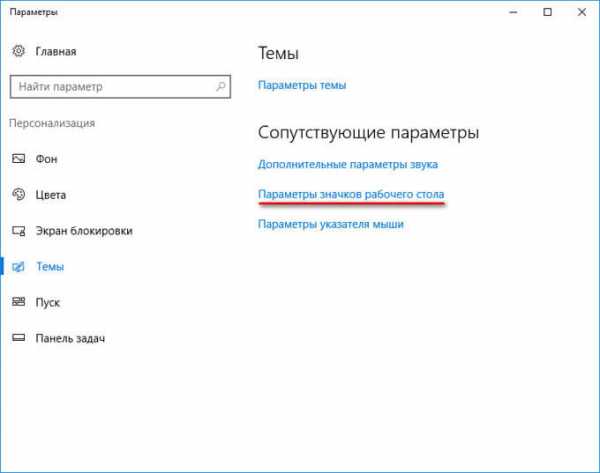
Вот мы и рассмотрели способ, как поставить «Мой компьютер» на рабочий стол, подразумевающий выполнение действий в меню персонализации. Но есть и еще один метод, который в равной степени эффективный.
Способ 2: изменение реестра
Как говорилось в начале, поместить ярлык можно через «Редактор реестра». Этот способ отличается от предыдущего тем, что работает на всех версиях Windows, а руководство по его реализации не слишком сложно выполняется.
- Откройте окно «Выполнить», нажав клавиши Win+R.
- Впишите в соответствующее поле слово regedit и нажмите кнопку «ОК».
- В появившемся окне «Редактор реестра» перейдите в папку NewStartPanel, которая расположена в папке NewStartPanel. Сделать это можно разными методами, вписав путь в соответствующее поле, которое находится в верхней части окна, либо же поочередно открывая дерево папок, находящееся с левой стороны.
- Попав в нужную папку, вам необходимо открыть файл «{20D04FE0-3AEA-1069-A2D8-08002B30309D}», дважды кликнув по нему ЛКМ.
- В появившемся окне нужно изменить значение «1» на «0», после чего нажать кнопку «ОК». Проследите, чтобы в области «Система исчисления» переключатель стоял в положении «Шестнадцатеричная».
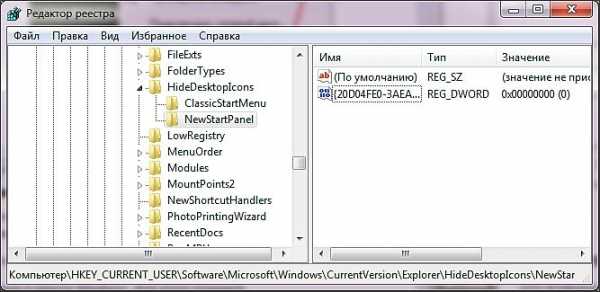
Завершив выполнение всех действий, закройте все окна и на рабочем столе нажмите клавишу F5, чтобы обновить его. Теперь вы знаете еще один метод, как поставить «Мой компьютер» на рабочий стол, ну а на этом можно и подвести итоги.
Заключение
Подводя итоги всего вышеизложенного, можно сделать вывод, что первый способ, как поставить «Мой компьютер» на рабочий стол, актуален в том случае, если вы привыкли работать в графической среде и опасаетесь вносить какие-либо правки в реестр Windows. Но из положительных сторон второго способа можно выделить его универсальность, ведь инструкция общая для всех версий операционных систем.
fb.ru