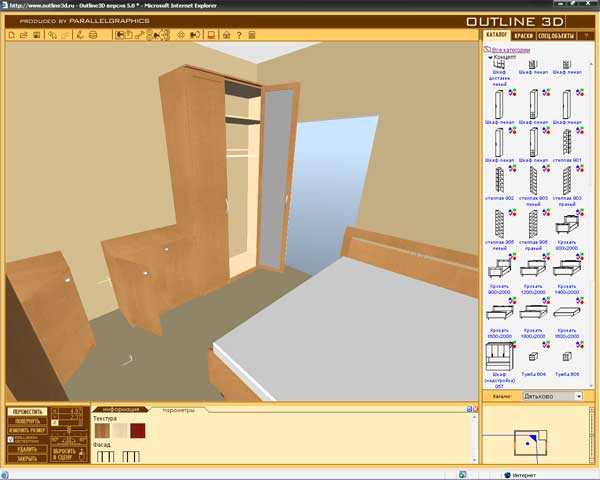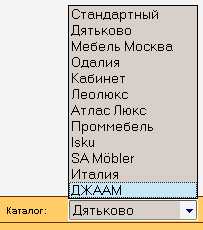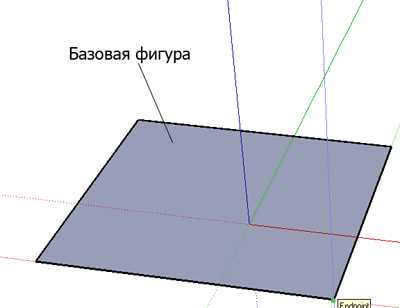3D моделирование и визуализация в ArchiCAD. Часть 1
- Категория: Изучение ArchiCAD
Здравствуйте уважаемые посетители школы дизайна интерьера studyas.com! Сегодня я хочу поговорить с вами о 3d моделировании и визуализации в ArchiCAD. Так как предлагаемый урок получился достаточно объёмным по содержанию, то мне пришлось разбить его на несколько частей. И сегодня мы будем разбирать первую часть урока, а именно 3d моделирование в ArchiCAD.
Вообще если говорить о моделировании в ArchiCAD, то в этой программе процесс 3d моделирования совмещён с процессом вычерчивания и планировки помещений квартиры или дома. Если вы добросовестно вычерчивали план комнаты в ArchiCAD, то её 3d модель получите автоматически (см. урок как начертить план комнаты в ArchiCAD). А если вы впервые на нашем сайте, то прежде чем изучать этот урок вам необходимо изучить уроки о вычерчивании плана и проведении планировки в ArchiCAD.
Поэтому будем надеяться на вашу сознательность в этом вопросе, и не будем подробно останавливаться на 3d моделировании в программе ArchiCAD, а лучше более углубленно изучим свойства объектов касающихся материалов, текстур и освещения.
Но для начала давайте разберёмся, для чего вообще необходимо что-либо моделировать в 3d и визуализировать. Дело в том, что на заре рождения архитектуры и дизайна интерьера, архитекторам и дизайнерам (точнее сказать дизайнеров раньше то и не было, всеми вопросами по организации интерьера занимались архитекторы или по-другому зодчие) приходилось вручную вычерчивать перспективу интерьера по всем суровым законам начертательной геометрии, а далее, с помощью различных живописных или графических техник и приёмов, передавать цветовое решение комнаты, чтобы показать заказчикам их будущий интерьер.
С тех пор много воды утекло, и на смену ручному вычерчиванию перспективы интерьера, пришли различные 3d редакторы и программы для трёхмерного моделирования различных объектов, призванные, в первую очередь, облегчить труд дизайнера и сразу же приступить к дизайну интерьера, а не механическому вычерчиванию презентационного материала (т.е. картинок).
Однако наряду с 3d моделированием и визуализацией в ArchiCAD 15, или в какой-либо другой программе, дизайнерами интерьера, по-прежнему используется построение перспективы помещений от руки, на стадии эскиза, по законам начертательной геометрии.
Для профессионального архитектора и дизайнера такого эскиза вполне хватит для того, чтобы представить будущий интерьер и подобрать необходимые отделочные материалы, мебель и т.д. А для заказчиков, людей, не подготовленных в этом вопросе, безусловно, более подходит фотореалистичная визуализация их будущего интерьера. Для этих целей больше подойдёт другая профессиональная программа, которая называется 3ds Max.
Сразу стоит сказать, что моделирование и визуализация в ArchiCAD и в нашем случае (обучение в школе дизайна интерьера studyas.com), больше подходит для первого случая дизайна интерьера, когда нам необходимо вычертить перспективу помещения, и посмотреть в 3d (перспективе) как будет выглядеть интерьер этого помещения. Для фотореалистичной визуализации, всё же лучше использовать связку 3ds Max + Vray, с которой мы познакомимся в следующих уроках, а сегодня наша задача научиться работать (моделировать) в 3d окне архикада и визуализировать с помощью этой программы будущий интерьер квартиры или дома.
Итак, давайте же, наконец, перейдём непосредственно к уроку. Открывайте в archicad план комнаты, смоделированный на предыдущем уроке и, не откладывая в долгий ящик, переходим в режим 3d-проекции. Для этого нажмите на клавиатуре кнопку F3, и 3d модель вычерченной комнаты появится на экране.
Для того чтобы перемещаться по 3d окну ArchiCAD можно воспользоваться кнопкой . После нажатия этой кнопки на экране появится диалоговое окно с подсказками как же собственно передвигаться по модели нашего помещения.
Вторым способом передвижения по 3d модели комнаты, будет использование комбинации клавиши Shift + Нажатие скрола (колёсика) на мыши. Выберите наиболее подходящий способ для вас и пойдём далее.
Изначально 3d объекту в ArchiCAD присваиваются материалы и свет по умолчанию (если вы только сами не настраивали их в начале процесса вычерчивания помещения),
нам же необходима более естественная картинка, приближенная к реальным объектам в жизни, поэтому мы будем настраивать необходимые нам материалы, а затем и освещение.
Более того, если вы находитесь в модели, то вы не сможете увидеть на модели тени от предметов, которые присутствуют в жизни. Для того чтобы увидеть освещение и тени, необходимо, либо включить отображение теней в соответствующем меню
или визуализировать картинку – т.е. преобразовать 3d модель комнаты в двухмерную картинку со всеми присущими реальным объектам в жизни: тенями, текстурами, светом и т.д. (что-то наподобие получения двухмерной фотографии из реального трёхмерного мира), но об этом мы поговорим на следующем уроке.
Однако стоит отметить, что работа с тенями в 3d окне программы ArchiCAD сильно нагружает работу компьютера, поэтому их обычно в таком качестве не используют.
В режиме 3d, объект может находиться в трёх режимах отображения. Доступ к этому меню лежит через щелчок правой кнопки мыши на свободном поле рабочего окна архикада.
Отображение 3d модели зависит от того, какой способ вычисления у вас стоит. Их бывает всего два вида: вычисления вашей видеокартой или внутренними механизмами самого архикада.
Внутренние вычисления архикада (Internal Engine) обладают скромными вычислениями и предложат вам три вида отображения модели: контурный, контурный со скрытыми невидимыми линиями и раскрашенный (с тенями).
Вычисления при помощи вашей видеокарты (OpenGL) имеют только два вида: контурный и раскрашенный. В отличие от предыдущего раскрашенного вида, этот вид позволяет увидеть будущий интерьер с текстурами.
Теперь дошел черёд до материалов. Давайте разберемся, как с ними необходимо работать в ArchiCAD. Допустим нам необходимо изменить материал пола в комнате. Для этого необходимо выделить объект, который вы хотите изменить и зайти в его свойства либо, щёлкнув на кнопке, на панели ниже,
либо правой кнопкой мыши на изменяемом объекте и выбрать пункт «свойства объекта» в контекстном меню. В появившемся окне свойств объекта ищите вкладку Модель, в ней выбирайте необходимую сторону перекрытия, в нашем случае верхнюю, и щелкните по длинной кнопке расположенной рядом.
В результате откроется выпадающий список доступных материалов. Из них выберите подходящий вам материал и нажмите ОК. Выбранный материал пола отобразится на 3d модели.
Точно также следует поступить со всеми остальными конструктивными элементами комнаты (стены, пол, потолок, колонны и т.д.), которые вы хотите изменить. С библиотечными объектами ArchiCAD (столы, стулья, вазы, люстры и т.д.) следует поступать несколько иначе. Как обычно выделяйте изменяемый объект, и зайдите в его свойства, кликнув по соответствующей кнопке свойств элемента или через контекстное меню правой кнопки мыши. Все библиотечные элементы имеют настроенные координаты и наложенные по ним текстуры. Поэтому в настройках объектов нужно искать опции, отвечающие за отображение материалов:
-диван;
-журнальный столик.
В итоге вы получите приближенную к реальности картину внутреннего пространства комнаты. Благодаря такой работе с 3d в archicad, вы сможете проверить пропорции и соразмерность всех элементов и частей интерьера, а также получите хорошее представление об объёме своего будущего интерьера помещения.
Также, находясь в режиме 3d моделирования, можете выбрать команду визуализации (рендер) модели и тем самым запустите процесс визуализации изображения.
При этом вы получите двухмерное изображение комнаты со всеми присущими объектам в реальной жизни свойствами (светом, тенью и т.д.).
Однако эта картинка получится очень тёмной, так как мы не настроили правильное освещение. Ввиду объёмности сегодняшнего урока, про освещение и другие свойства визуализации мы поговорим в следующем уроке: «Визуализация в ArchiCAD».
А сегодня ещё необходимо научиться сохранять получившееся итоговое изображение на компьютер. Чтобы сохранить это изображение себе на компьютер, необходимо выполнить следующие команды: Файл – Сохранить как… и в появившемся диалоговом окне указать имя файла, его формат (чаще jpeg) и место для хранения на компьютере.
Лично я (ваш покорный слуга Андрей Серёгин) применяю «архикадовские» 3d чертежи для построения чертежей перспективы помещений в виде контурных рисунков. Затем я беру в руки карандаш, а чаще обычную шариковую ручку, и начинаю эскизировать, т.е. рисовать поверх начерченных линий свои, необходимые мне, элементы декора и обстановки.
В ходе эскизирования я продумываю будущий стиль комнаты, декоративные элементы, формы предметов и т.д. Почему-то карандаш даёт мне большую свободу в выражении своих мыслей и задумок, чем 3d моделирование от начала до конца на компьютере. Уже после эскизирования на бумаге я перехожу к финальной стадии моделирования и визуализации на компьютере в программе 3ds Max, и добиваюсь в ней, если этого требует заказчик, фотореалистичного качества изображения внутреннего пространства помещений. Попробуйте мой метод, возможно, он подойдёт и вам.
На этом первая часть урока по работе с 3d моделированием в ArchiCAD 15 закончена, в следующей части урока мы поговорим о визуализации в программе ArchiCAD. До скорых встреч на следующих уроках школы дизайна интерьера studyas.com.
Похожие материалы:
Поделитесь ссылкой со своими друзьями с помощью кнопок ниже:
Добавить комментарий
studyas.com
WindowsFAQ.ru
|
Можно воспользоваться одной из самых распространенных программ для трехмерного моделирования, визуализации и анимации — Autodesk 3ds Max.  3ds Max С его помощью при определенном мастерстве можно создавать сцены, практически неотличимые от реальных фотографий, воплощая в виртуальной реальности любые объекты. Однако, за мощью 3ds Max скрываются и «подводные камни». Готовых качественных моделей для программы в сети не очень много – в основном, они предназначены для коммерческого использования. Стоит отметить, что стоимость лицензионной копии программы составляет несколько тысяч долларов. Также не стоит рассчитывать освоить программу за пару дней – это действительно сложная программа, имеющая огромное количество инструментов и параметров, а справочники по 3ds Max весьма увесисты. Поэтому, если у вас нет опыта работы с 3ds Max, лучше попробовать использовать другие программы, созданные специально для моделирования интерьеров… Вот некоторые из них:
|
www.windowsfaq.ru
3d модели Интерьеры
3d модели Интерьеры3D формат:
3dMax 2009Полигонов:
5866753D формат:
3dMax 9.0Полигонов:
7024873D формат:
3dMax 2011Полигонов:
1283D формат:
3dMax 2011Полигонов:
1550003D формат:
3d Max3D формат:
3dMax 2009Полигонов:
3 041 663D формат:
3d MaxПолигонов:
1303D формат:
3dMax 9.0Полигонов:
25003D формат:
3dMax 2012Полигонов:
2148543D формат:
3dMax 9.03D формат:
3dMax 9.0Полигонов:
1111113D формат:
3dMax 2011Полигонов:
50213D формат:
3dMax 2009Полигонов:
1924063D формат:
3dMax 9.0Полигонов:
118403D формат:
3dMax 2010Полигонов:
2331513D формат:
3dMax 2010Полигонов:
137753D формат:
3dMax 2009Полигонов:
10803D формат:
3dMax 2010Полигонов:
20003D формат:
3dMax 2009Полигонов:
5003D формат:
3dMax 9.0Полигонов:
14140003D формат:
3dMax 2009Полигонов:
2200653D формат:
3dMax 9.0Полигонов:
4066883D формат:
3dMax 20103D формат:
3dMax 9.0Полигонов:
111234443D формат:
3dMax 20093D формат:
3dMax 2012Полигонов:
3190133D формат:
3dMax 20103D формат:
3dMax 2009Полигонов:
296473D формат:
3d Max3D формат:
3d Max 8.0Всё о 3D графике: 3d max уроки, бесплатные 3d модели,интересные статьи о 3d и 3D конкурсы
www.3dsociety.ru