Таблица количества 6-метровых досок в кубе
В данной таблице приведены значения для досок и бруса длиной 6 метров. Вы можете узнать, какой объем в кубометрах имеет одна доска и сколько 6-метровых досок данного сечения содержится в одном кубическом метре. Если Вам понадобится рассчитать значения для пиломатериалов другого размера, то можете воспользоваться калькулятором кубатуры
| Размер в мм | Объём одной доски, м3 | Кол-во досок в 1 м3 |
|---|---|---|
| 6000×75×16 | 0.007 | 138.889 |
| 6000×100×16 | 0.010 | 104.167 |
| 6000×125×16 | 0.012 | 83.333 |
| 6000×150×16 | 0.014 | 69.444 |
| 6000×75×19 | 0.009 | 116.959 |
| 6000×100×19 | 0.011 | 87.719 |
| 6000×125×19 | 0.014 | 70.175 |
| 6000×150×19 | 0. | 58.480 |
| 6000×175×19 | 0.020 | 50.125 |
| 6000×75×22 | 0.010 | 101.010 |
| 6000×100×22 | 0.013 | 75.758 |
| 6000×125×22 | 0.017 | 60.606 |
| 6000×150×22 | 0.020 | 50.505 |
| 6000×175×22 | 0.023 | 43.290 |
| 6000×200×22 | 0.026 | 37.879 |
| 6000×225×22 | 0.030 | 33.670 |
| 6000×75×25 | 0.011 | 88.889 |
| 6000×100×25 | 0.015 | 66.667 |
| 6000×125×25 | 0.019 | 53.333 |
| 6000×150×25 | 0.023 | 44.444 |
| 6000×175×25 | 0.026 | 38.095 |
| 6000×200×25 | 0.030 | 33.333 |
| 6000×225×25 | 0.034 | 29.630 |
| 6000×250×25 | 0.038 | 26.667 |
| 6000×275×25 | 0.041 | 24.242 |
| 6000×75×32 | 0. 014 014 | 69.444 |
| 6000×100×32 | 0.019 | 52.083 |
| 6000×125×32 | 0.024 | 41.667 |
| 6000×150×32 | 0.029 | 34.722 |
| 6000×175×32 | 0.034 | 29.762 |
| 6000×200×32 | 0.038 | 26.042 |
| 6000×225×32 | 0.043 | 23.148 |
| 6000×250×32 | 0.048 | 20.833 |
| 6000×275×32 | 0.053 | 18.939 |
| 6000×75×40 | 0.018 | 55.556 |
| 6000×100×40 | 0.024 | 41.667 |
| 6000×125×40 | 0.030 | 33.333 |
| 6000×150×40 | 0.036 | 27.778 |
| 6000×175×40 | 0.042 | 23.810 |
| 6000×200×40 | 0.048 | 20.833 |
| 6000×225×40 | 0.054 | 18.519 |
| 6000×250×40 | 0.060 | 16.667 |
| 6000×275×40 | 0.066 | |
| 6000×75×44 | 0.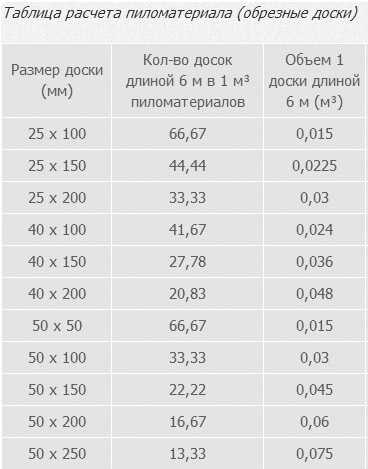 020 020 | 50.505 |
| 6000×100×44 | 0.026 | 37.879 |
| 6000×125×44 | 0.033 | 30.303 |
| 6000×150×44 | 0.040 | 25.253 |
| 6000×175×44 | 0.046 | 21.645 |
| 6000×200×44 | 0.053 | 18.939 |
| 6000×225×44 | 0.059 | 16.835 |
| 6000×250×44 | 0.066 | 15.152 |
| 6000×275×44 | 0.073 | 13.774 |
| 6000×75×50 | 0.023 | 44.444 |
| 6000×100×50 | 0.030 | 33.333 |
| 6000×125×50 | 0.038 | 26.667 |
| 6000×150×50 | 0.045 | 22.222 |
| 6000×175×50 | 0.053 | 19.048 |
| 6000×200×50 | 0.060 | 16.667 |
| 6000×225×50 | 0.068 | 14.815 |
| 6000×250×50 | 0.075 | 13.333 |
| 6000×275×50 | 0.083 | 12.121 |
| 6000×75×60 | 0. 027 027 | 37.037 |
| 6000×100×60 | 0.036 | 27.778 |
| 6000×125×60 | 0.045 | 22.222 |
| 6000×150×60 | 0.054 | 18.519 |
| 6000×175×60 | 0.063 | 15.873 |
| 6000×200×60 | 0.072 | 13.889 |
| 6000×225×60 | 0.081 | 12.346 |
| 6000×250×60 | 0.090 | 11.111 |
| 6000×275×60 | 0.099 | 10.101 |
| 6000×75×75 | 0.034 | 29.630 |
| 6000×100×75 | 0.045 | 22.222 |
| 6000×125×75 | 0.056 | 17.778 |
| 6000×150×75 | 0.068 | 14.815 |
| 6000×175×75 | 0.079 | 12.698 |
| 6000×200×75 | 0.090 | 11.111 |
| 6000×225×75 | 0.101 | 9.877 |
| 6000×250×75 | 0.113 | 8.889 |
| 6000×275×75 | 0.124 | 8.081 |
| 6000×100×100 | 0.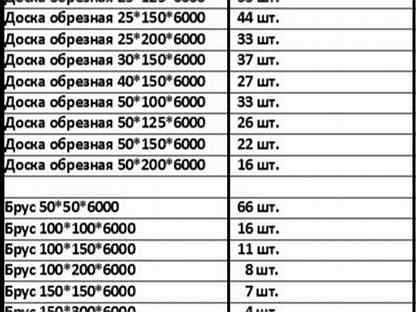 060 060 | 16.667 |
| 6000×125×100 | 0.075 | 13.333 |
| 6000×150×100 | 0.090 | 11.111 |
| 6000×175×100 | 0.105 | 9.524 |
| 6000×200×100 | 0.120 | 8.333 |
| 6000×225×100 | 0.135 | 7.407 |
| 6000×250×100 | 0.150 | 6.667 |
| 6000×275×100 | 0.165 | 6.061 |
| 6000×125×125 | 0.094 | 10.667 |
| 6000×150×125 | 0.113 | 8.889 |
| 6000×175×125 | 0.131 | 7.619 |
| 6000×200×125 | 0.150 | 6.667 |
| 6000×225×125 | 0.169 | 5.926 |
| 6000×250×125 | 0.188 | 5.333 |
| 6000×150×150 | 0.135 | 7.407 |
| 6000×175×150 | 0.158 | 6.349 |
| 6000×200×150 | 0.180 | 5.556 |
| 6000×225×150 | 0.203 | 4. |
| 6000×250×150 | 0.225 | 4.444 |
| 6000×175×175 | 0.184 | 5.442 |
| 6000×200×175 | 0.210 | 4.762 |
| 6000×225×175 | 0.236 | 4.233 |
| 6000×250×175 | 0.263 | 3.810 |
| 6000×200×200 | 0.240 | 4.167 |
| 6000×225×200 | 0.270 | 3.704 |
| 6000×250×200 | 0.300 | 3.333 |
| 6000×250×250 | 0.375 | 2.667 |
Создание куба
В этом разделе описывается создание нового куба и все доступные параметры.
Создание нового куба MDB (Molap)
Куб MDB — это куб, данные которого физически хранятся в многомерной модели данных Board.
Чтобы создать новый куб MDB, нажмите «+ КУБ», чтобы открыть мастер создания куба.
Когда вы окажетесь в мастере создания куба, выполните следующие действия:
- Шаг 1 — Свойства .
 Заполните все поля и активируйте необходимые опции.
Заполните все поля и активируйте необходимые опции.- Имя . Имя куба, которое будет отображаться в среде Capsule и в дизайнере процедур .
- Группа . Логическая группа, в которую будет добавлен Куб. Чтобы создать новую группу, введите ее имя в поле: группа будет создана и станет доступной для других кубов после сохранения нового куба.
Группы не являются частью многомерной модели данных (т. е. их нельзя использовать в отчетах или процедурах): единственное назначение групп — улучшить чтение и поиск в списке кубов. - Тип данных . Тип данных куб. В зависимости от выбранного типа данных появится дополнительное поле:
- для текстовых кубов можно выбрать одну из двух настроек текстовой подгруппы: Формат Rich Text для хранения текстовой информации в формате Rich Text и Нет
- для кубов BLOB можно указать формат файла, который будет принимать куб.
 Если вы загрузите недопустимый тип файла, появится сообщение об ошибке .
Если вы загрузите недопустимый тип файла, появится сообщение об ошибке .
- Тип куба . Тип куба, в нашем случае MDB .
- В ОЗУ (по умолчанию включено) . Отключите этот параметр, чтобы загружать в ОЗУ только метаданные, словарь данных и растровые изображения модели данных при ее открытии (не рекомендуется). Оставьте этот параметр включенным, чтобы полностью управлять кубами в памяти: это гарантирует более высокую общую производительность, особенно с кубами, которые подлежат ручному вводу данных или потокам данных, запускаемым конечными пользователями
Кнопка «Копировать существующий куб» позволяет клонировать существующее определение куба и импортировать все его настройки, включая его структуру и плотную/разреженную конфигурацию.
Когда закончите, нажмите кнопку со стрелкой справа, чтобы перейти к шагу 2 Шаг 2 — Структура .
 Выберите объекты, которые будут использоваться в качестве измерений куба: обычно это наиболее подробная версия куба, также называемая «основной версией» или «структурой».
Выберите объекты, которые будут использоваться в качестве измерений куба: обычно это наиболее подробная версия куба, также называемая «основной версией» или «структурой».
Это ключевой аспект, поскольку он повлияет на то, как данные хранятся и агрегируются, а также позволит «детализировать» данные от более агрегированного представления (с более низким уровнем детализации) к менее агрегированному представлению (на более высокий уровень детализации).Выбранные объекты автоматически устанавливаются системой как плотные или разреженные. При необходимости вы можете настроить разреженность вручную, нажав кнопку «ИЗМЕНИТЬ РАЗРЕЗНОСТЬ»: как только вы окажетесь на странице конфигурации разреженности, щелкните кружок рядом с выбранными сущностями, чтобы просмотреть доступные параметры конфигурации (зеленый-разреженный, синий-плотный или невыделенный). При необходимости вы также можете изменить структуру куба.
— На этом шаге вы можете определить только основную структуру куба: чтобы создать разные версии куба, заполните мастер создания куба, снова выберите куб и перейдите на вкладку «ВЕРСИИ».

— Можно определить куб, структура которого состоит только из объекта времени (одномерного куба), такого как месяц или год. В этом случае все функции времени (предыдущий период, накопленное годовое значение и т. д.) и параметр «Заменить» средства чтения данных игнорируются. По этой причине рекомендуется, чтобы кубы, имеющие в своей структуре временное измерение, имели хотя бы еще одно измерение.
— Когда Board отвечает за определение плотной/разреженной структуры, он переводит как можно больше объектов в разреженный режим, таким образом пытаясь сохранить указатель разреженной структуры на 64-битный на основе автоматического или ручного максимального номера элемента. устанавливается для каждой сущности. Другими словами, Board будет переводить все сущности в разреженный режим до тех пор, пока произведение максимального числа элементов остается ниже 64-битного предела. В случае автоматических максимальных номеров элементов затронутые объекты будут считаться имеющими соответствующий максимальный номер элемента больше текущего, сохраняя при этом значение ниже 64-битного предела.
— Если 64-битного указателя недостаточно, Board масштабируется до 128-битного указателя. Однако для сущностей, установленных как плотные, таких ограничений нет.Когда закончите, нажмите кнопку со стрелкой справа, чтобы перейти к шагу 3
Шаг 3 — Сводка . Последний шаг предоставляет сводку атрибутов и конфигурации куба. Нажмите кнопку «СОХРАНИТЬ ИЗМЕНЕНИЯ», чтобы создать куб и закрыть мастер.
В мастере создания куба вы всегда можете вернуться к предыдущим шагам, нажав на кнопку со стрелкой слева.
Создание нового куба RDB (Rolap)
Куб RDB — это куб, данные которого физически хранятся в таблице внешней реляционной базы данных, а не в многомерной модели данных Board. Определение куба RDB — это протокол чтения данных, который сопоставляет поля внешней реляционной таблицы с измерениями куба.
Всякий раз, когда пользователь просматривает в отчете данные, поступающие из куба RDB, устанавливается соединение ODBC или OLE DB с внешней реляционной базой данных, и данные извлекаются на лету из реляционной таблицы с помощью оператора SQL.
Чтобы создать новый куб RDB, нажмите «+ КУБ», чтобы открыть мастер создания куба.
Когда вы окажетесь в мастере создания куба, выполните следующие действия:
- Шаг 1 — Свойства . Заполните все поля и активируйте необходимые опции.
- Имя . Имя куба, которое будет отображаться в среде Capsule и в дизайнере процедур .
- Группа . Логическая группа, в которую будет добавлен Куб. Чтобы создать новую группу, введите ее имя в поле: группа будет создана и станет доступной для других кубов после сохранения нового куба.
Если ваша модель данных включает большое количество кубов, может быть сложно найти конкретный куб или понять назначение всех кубов, перечисленных в таблице кубов. Как и в случае с сущностями, мы настоятельно рекомендуем логически группировать кубы с помощью поля «Группа» на панели метаданных куба.
Группы не являются частью многомерной модели данных (т. е. их нельзя использовать в отчетах или процедурах): единственное назначение групп — улучшить чтение и поиск в списке кубов.
е. их нельзя использовать в отчетах или процедурах): единственное назначение групп — улучшить чтение и поиск в списке кубов. - Тип данных . Тип данных куба
- Тип куба . Тип Cube, в нашем случае RDB
Шаг 2 — Структура . Выберите объекты, которые будут использоваться в качестве измерений «основной версии» (также называемой «структурой») куба. Кубы RDB могут иметь только одну версию.
Это ключевой аспект, поскольку он повлияет на то, как данные хранятся и агрегируются, а также позволит «детализировать» данные от более агрегированного представления (с более низким уровнем детализации) к менее агрегированному представлению (на более высокий уровень детализации).— Можно определить куб, структура которого состоит только из объекта времени (одномерного куба), такого как месяц или год.
 В этом случае все функции времени (предыдущий период, накопленное годовое значение и т. д.) и параметр «Заменить» средства чтения данных игнорируются. По этой причине рекомендуется, чтобы кубы, имеющие в своей структуре временное измерение, имели хотя бы еще одно измерение.
В этом случае все функции времени (предыдущий период, накопленное годовое значение и т. д.) и параметр «Заменить» средства чтения данных игнорируются. По этой причине рекомендуется, чтобы кубы, имеющие в своей структуре временное измерение, имели хотя бы еще одно измерение.
— Кубы RDB могут иметь только одну версию
— Кубы RDB могут иметь только плотные сущности в своей структуреПосле того, как структура куба была определена, но вы не сделали этого на шаге 1, нажмите кнопку «ЗАПРОС RDB», чтобы настроить новый протокол чтения данных, который будет использоваться для извлечения данных из внешней базы данных на лету: создать новое подключение к источнику данных или выберите существующее, затем сопоставьте поля таблицы внешней базы данных с измерениями куба. Дополнительные сведения см. в разделе «Создание протокола чтения данных» 9.0029 Когда закончите, нажмите кнопку со стрелкой справа, чтобы перейти к шагу 3
Шаг 3 — Сводка .
 Последний шаг предоставляет сводку атрибутов и конфигурации куба. Нажмите кнопку «СОХРАНИТЬ ИЗМЕНЕНИЯ», чтобы создать куб и закрыть мастер.
Последний шаг предоставляет сводку атрибутов и конфигурации куба. Нажмите кнопку «СОХРАНИТЬ ИЗМЕНЕНИЯ», чтобы создать куб и закрыть мастер.
В мастере создания куба вы всегда можете вернуться к предыдущим шагам, нажав на кнопку со стрелкой слева.
Рекомендации по созданию куба
При создании нового куба учитывайте следующие моменты:
- Куб может иметь структуру от одного до 32 измерений. Как правило, количество измерений куба не должно превышать 7 или 8. Конечным пользователям может быть сложно понять и использовать куб с более чем 8 измерениями. Перед созданием куба с более чем 8 измерениями рассмотрите возможность пересмотра модели данных, чтобы уменьшить количество измерений
- Куб может иметь до 256 версий. Как правило, большинство кубов имеют только одну версию. Вы должны добавлять другие версии только тогда, когда они вам действительно нужны: в этом случае обычно достаточно четырех или пяти версий.
 Очень редко требуется более 12 версий. Если у вас более 12 версий куба, проанализируйте, действительно ли нужна каждая версия 928 (обратите внимание, что эти цифры приблизительны).
Очень редко требуется более 12 версий. Если у вас более 12 версий куба, проанализируйте, действительно ли нужна каждая версия 928 (обратите внимание, что эти цифры приблизительны).
Управление кубами
В этом разделе описаны различные общие задачи, которые администраторы могут выполнять с кубами.
На домашней странице Cubes вы можете увидеть все существующие Cubes и их основную информацию: таблицу можно сортировать и искать с помощью интерактивных полей заголовка. Вы также можете отображать или скрывать столбцы по своему вкусу, нажав кнопку выбора столбца в правом верхнем углу таблицы.
Дополнительные сведения о свойствах куба см. в разделе Создание куба.
Вы можете выполнять различные действия с одним или несколькими кубами, выбирая их и нажимая различные кнопки над списком или редактируя свойства на панели, которая появляется справа.
Доступные действия описаны ниже.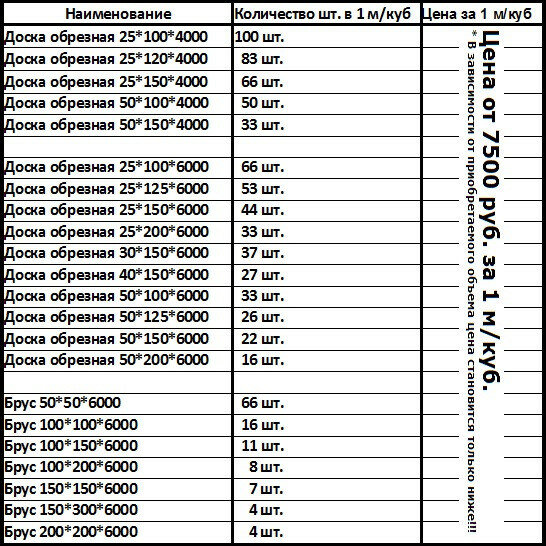
На панели свойств справа доступны следующие дополнительные действия.
Проверка и выравнивание версий куба
Все версии куба должны содержать одни и те же данные . Это гарантирует, что в отчетах будут отображаться согласованные данные независимо от версии, использованной для их создания. Когда данные загружаются через устройство чтения данных, система автоматически загружает все существующие версии одного и того же куба указанными данными, но когда создается новая версия, а куб уже содержит некоторые данные, новая версия должна быть выровнена.
Выравнивание версии заключается в подаче этой версии с использованием данных из другой, более подробной версии того же куба.
Чтобы проверить и выровнять версии куба , щелкните меню «ВЕРСИЯ», чтобы открыть список всех существующих версий.
Чтобы проверить выравнивание версий , нажмите кнопку «ПРОВЕРИТЬ». Столбец Контрольная сумма показывает общее значение каждой версии, рассчитанное путем суммирования значений всех ячеек. Версия несовместима (т. е. не выровнена), если указанная контрольная сумма или процентное значение отличаются от таковых в основной версии.
Столбец Контрольная сумма показывает общее значение каждой версии, рассчитанное путем суммирования значений всех ячеек. Версия несовместима (т. е. не выровнена), если указанная контрольная сумма или процентное значение отличаются от таковых в основной версии.
Чтобы выровнять все версии , нажмите кнопку «ВЫРОВНЯТЬ ВСЕ». Чтобы выровнять одну версию, нажмите кнопку «ALIGN», которая появляется при наведении на нее курсора.
Извлечение куба
Чтобы извлечь содержимое куба в CSV-файл , нажмите кнопку «ИЗВЛЕЧИТЬ», которая появляется при наведении курсора на основную версию куба.
Board экспортирует файл, названный в честь физического имени куба и извлеченной версии, в путь извлечения по умолчанию (z:\). Например, нажав кнопку на изображении выше, вы извлечете файл с именем «V00.csv».
Можно извлечь только основную версию каждого куба.
Изменение структуры куба панель свойств.
 Для этого щелкните кружок рядом с нужными объектами, чтобы выбрать их или просмотреть доступные параметры конфигурации разреженности (зеленый-разреженный, синий-плотный или невыделенный). Когда закончите, нажмите «СОХРАНИТЬ ИЗМЕНЕНИЯ». Структура куба очищает все существующие в нем данные и удаляет все его версии.0003
Для этого щелкните кружок рядом с нужными объектами, чтобы выбрать их или просмотреть доступные параметры конфигурации разреженности (зеленый-разреженный, синий-плотный или невыделенный). Когда закончите, нажмите «СОХРАНИТЬ ИЗМЕНЕНИЯ». Структура куба очищает все существующие в нем данные и удаляет все его версии.0003Кнопка «КОПИРОВАТЬ СУЩЕСТВУЮЩИЙ КУБ» позволяет применить структуру другого Куба к текущему. Дополнительные версии существующих кубов не будут импортированы.
Кнопка «ИЗМЕНИТЬ РАЗМЕРЫ» позволяет изменить структуру куба, но не позволяет настроить разреженность куба.
Добавление и управление новыми версиями куба
Вы можете добавить одну или несколько новых версий в куб на странице «ВЕРСИИ» на панели свойств. Для этого щелкните значок «+» в пустом столбце рядом со структурой куба, затем щелкните кружок рядом с нужными объектами, чтобы выбрать их или просмотреть доступные параметры конфигурации разреженности (зеленый-разреженный, синий- плотный или невыделенный). Нажмите «СОХРАНИТЬ ИЗМЕНЕНИЯ», когда закончите.
Нажмите «СОХРАНИТЬ ИЗМЕНЕНИЯ», когда закончите.
Подробнее см. в предыдущем абзаце.
— Куб может иметь до 256 версий. Как правило, большинство кубов имеют только одну версию. Вы должны добавлять другие версии только тогда, когда они вам действительно нужны: в этом случае обычно достаточно четырех или пяти версий. Очень редко требуется более 12 версий. Если у вас более 12 версий куба, проанализируйте, нужна ли каждая версия на самом деле или нет.
— Если в структуре куба есть определенная временная сущность, мы рекомендуем использовать ту же временную сущность для любых дополнительных версий. Например, рассмотрим куб, в структуру которого входит Сущность Дня, наряду с другими Сущностями. Если вам нужно создать несколько версий куба, то все они должны быть структурированы по дням (а не по месяцам или годам), чтобы все версии использовали одну сущность в качестве временного измерения
– Структура куба (первой версии) всегда должна быть максимально детализированной, а дополнительные версии должны становиться все более и более агрегированными по мере их создания.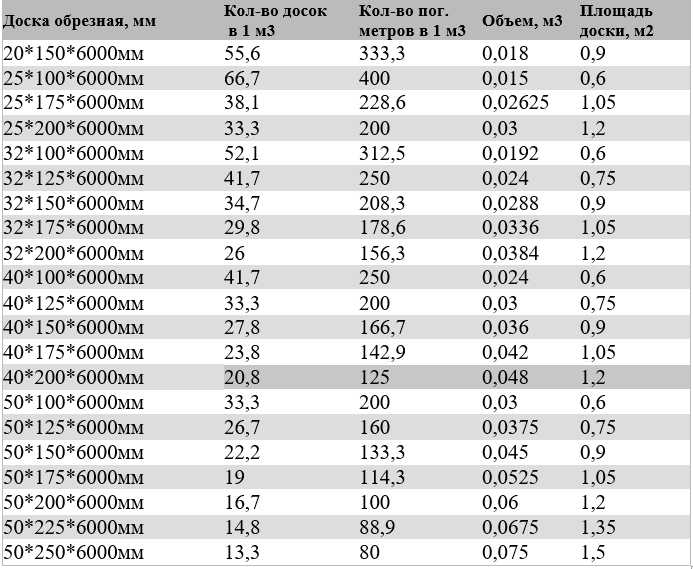 28 (обратите внимание, что эти числа являются приблизительными).
28 (обратите внимание, что эти числа являются приблизительными).
Вновь созданные версии не содержат данных, поэтому вам придется использовать функцию выравнивания для загрузки новых версий: вы можете сделать это, не покидая текущую страницу, щелкнув значок куба в верхней части версий, которые необходимо выровнять. .
Чтобы удалить вновь созданные версии, повторите описанный выше процесс и выберите «Удалить». Нажмите кнопку «Удалить все версии» внизу, чтобы удалить все версии куба, кроме основной.
Щелчок по значку куба в верхней части основной версии также позволяет извлечь содержимое куба, как описано в параграфе «Извлечение куба».
Страница АНАЛИЗ
Страница АНАЛИЗ позволяет просматривать отношения между кубом и следующими ресурсами Board:
- Entities . Нажмите «Сущности», чтобы увидеть, какие сущности используются в структуре куба и версиях .
- Разреженность .

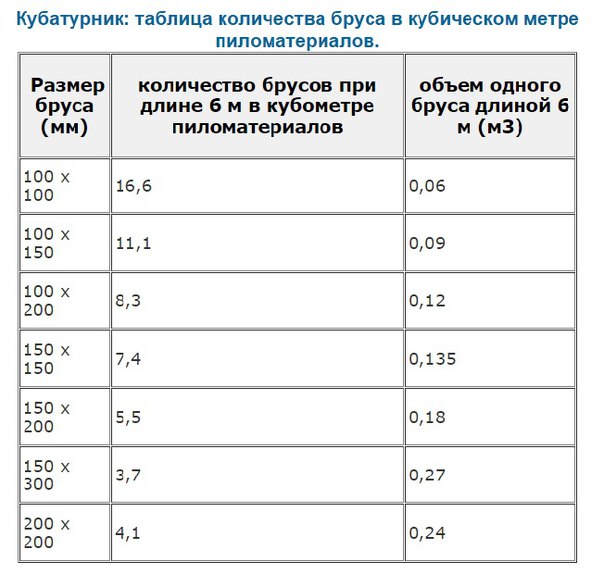 Заполните все поля и активируйте необходимые опции.
Заполните все поля и активируйте необходимые опции. Если вы загрузите недопустимый тип файла, появится сообщение об ошибке
Если вы загрузите недопустимый тип файла, появится сообщение об ошибке 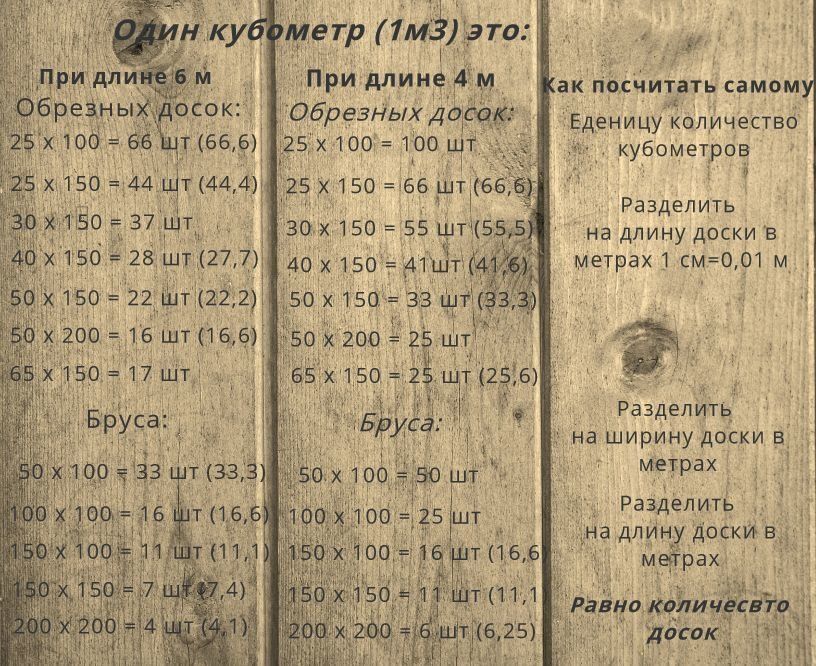 Выберите объекты, которые будут использоваться в качестве измерений куба: обычно это наиболее подробная версия куба, также называемая «основной версией» или «структурой».
Выберите объекты, которые будут использоваться в качестве измерений куба: обычно это наиболее подробная версия куба, также называемая «основной версией» или «структурой». 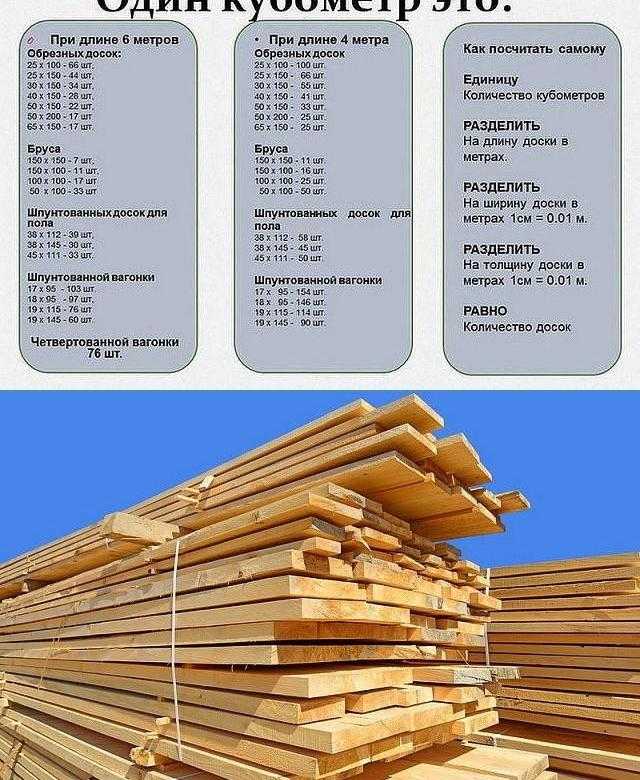

 е. их нельзя использовать в отчетах или процедурах): единственное назначение групп — улучшить чтение и поиск в списке кубов.
е. их нельзя использовать в отчетах или процедурах): единственное назначение групп — улучшить чтение и поиск в списке кубов.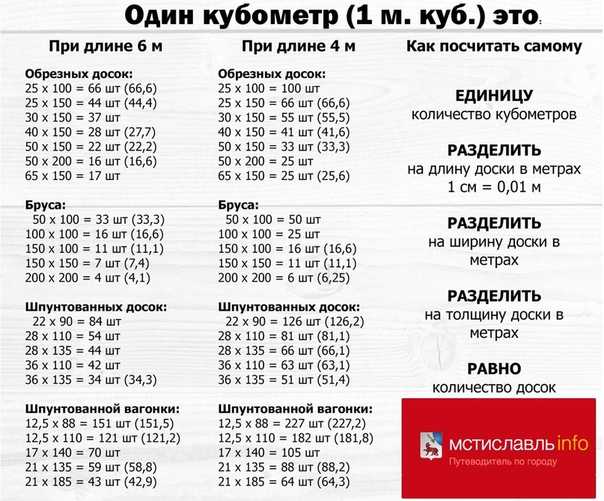 В этом случае все функции времени (предыдущий период, накопленное годовое значение и т. д.) и параметр «Заменить» средства чтения данных игнорируются. По этой причине рекомендуется, чтобы кубы, имеющие в своей структуре временное измерение, имели хотя бы еще одно измерение.
В этом случае все функции времени (предыдущий период, накопленное годовое значение и т. д.) и параметр «Заменить» средства чтения данных игнорируются. По этой причине рекомендуется, чтобы кубы, имеющие в своей структуре временное измерение, имели хотя бы еще одно измерение.  Последний шаг предоставляет сводку атрибутов и конфигурации куба. Нажмите кнопку «СОХРАНИТЬ ИЗМЕНЕНИЯ», чтобы создать куб и закрыть мастер.
Последний шаг предоставляет сводку атрибутов и конфигурации куба. Нажмите кнопку «СОХРАНИТЬ ИЗМЕНЕНИЯ», чтобы создать куб и закрыть мастер. 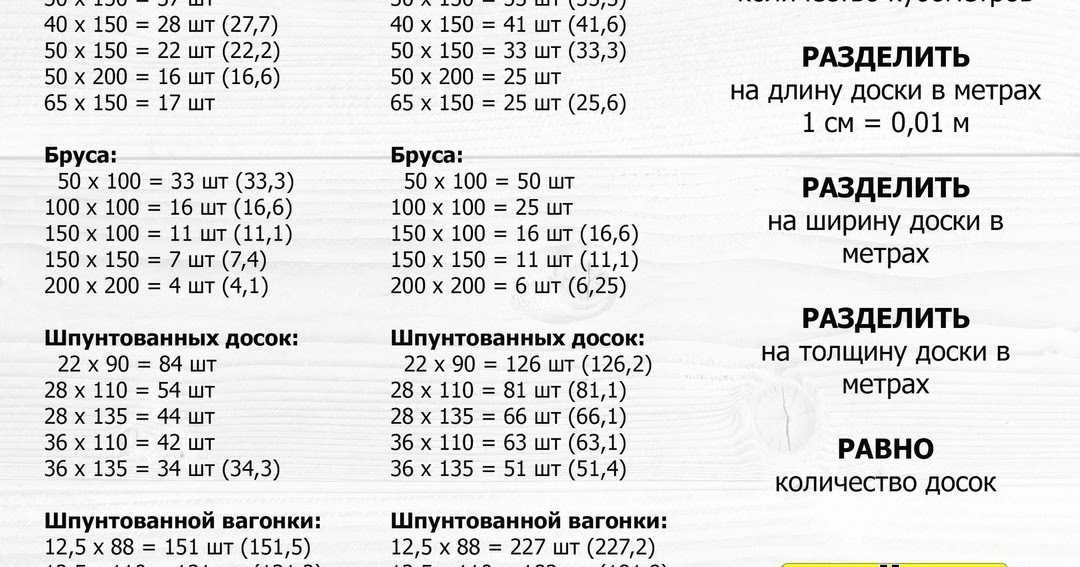 Очень редко требуется более 12 версий. Если у вас более 12 версий куба, проанализируйте, действительно ли нужна каждая версия 928 (обратите внимание, что эти цифры приблизительны).
Очень редко требуется более 12 версий. Если у вас более 12 версий куба, проанализируйте, действительно ли нужна каждая версия 928 (обратите внимание, что эти цифры приблизительны).